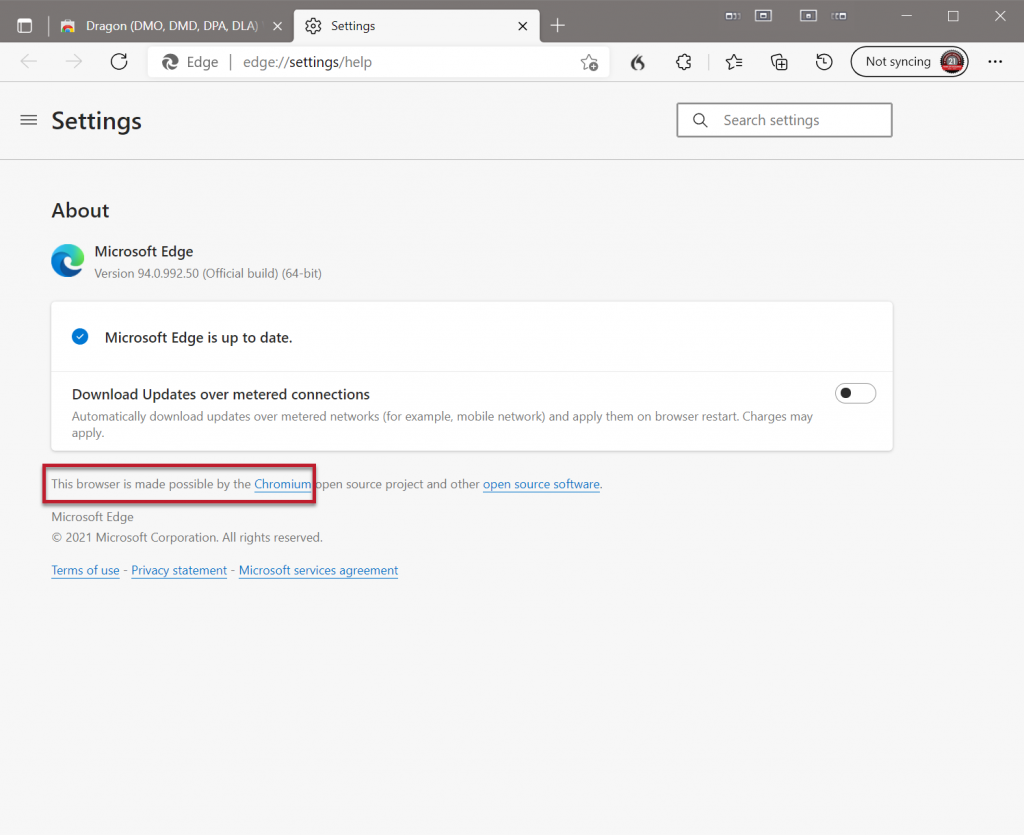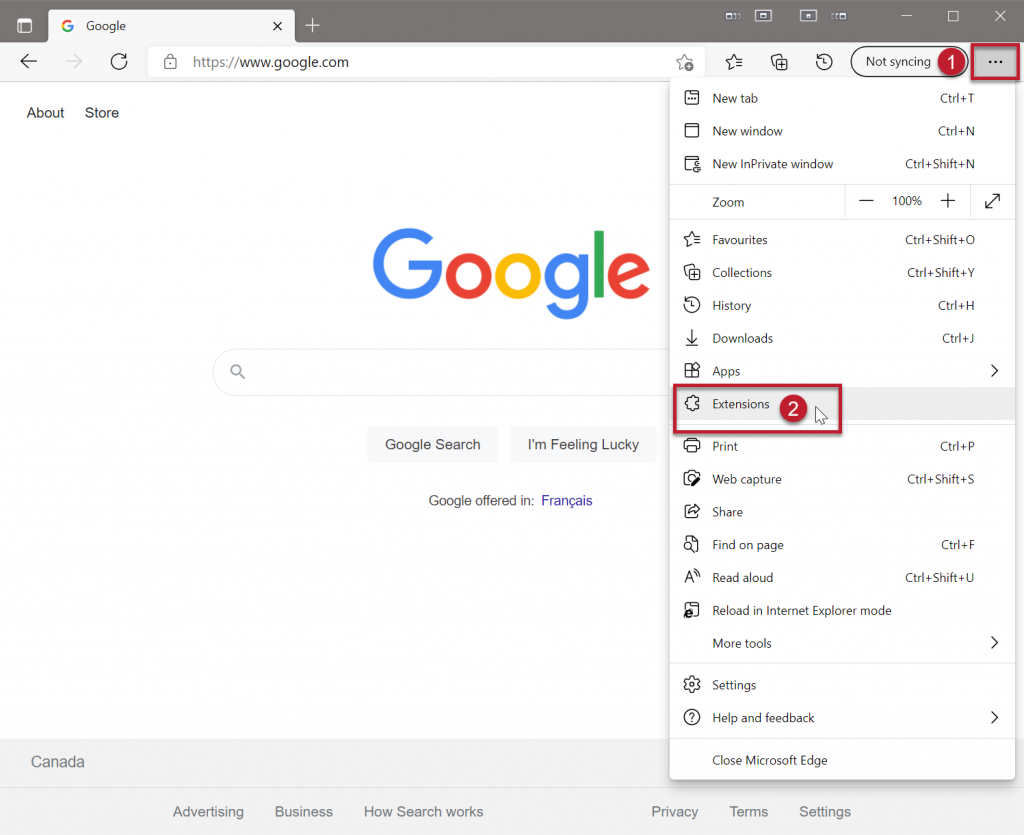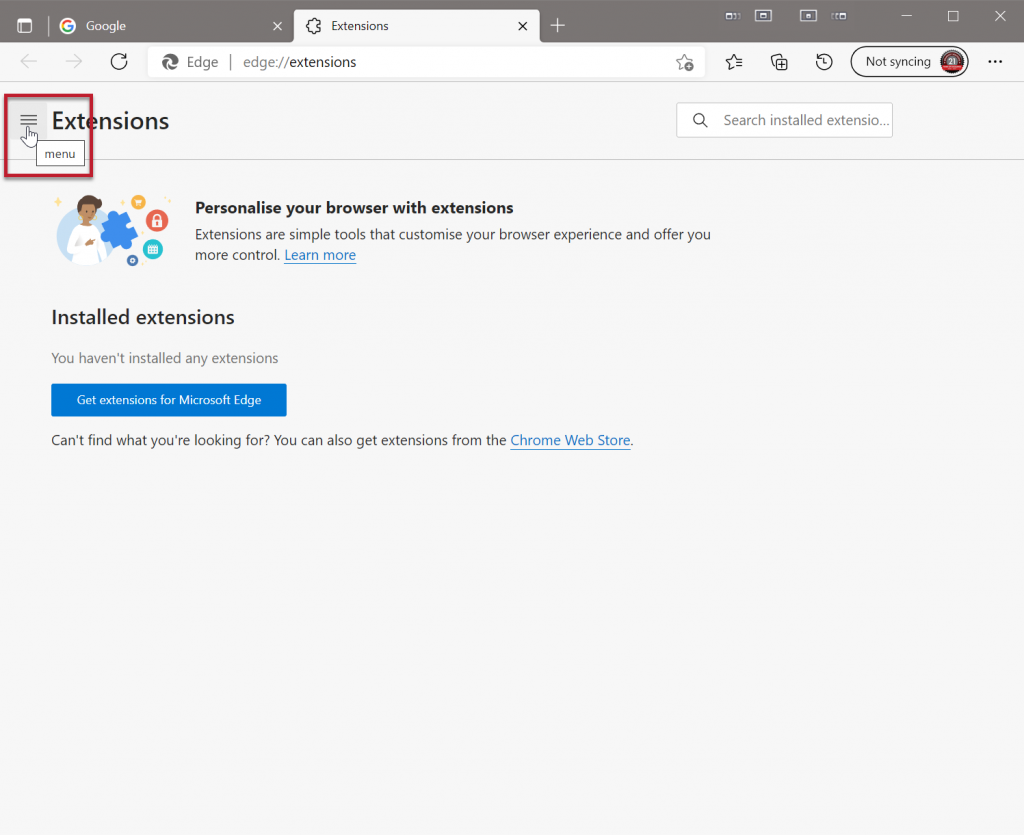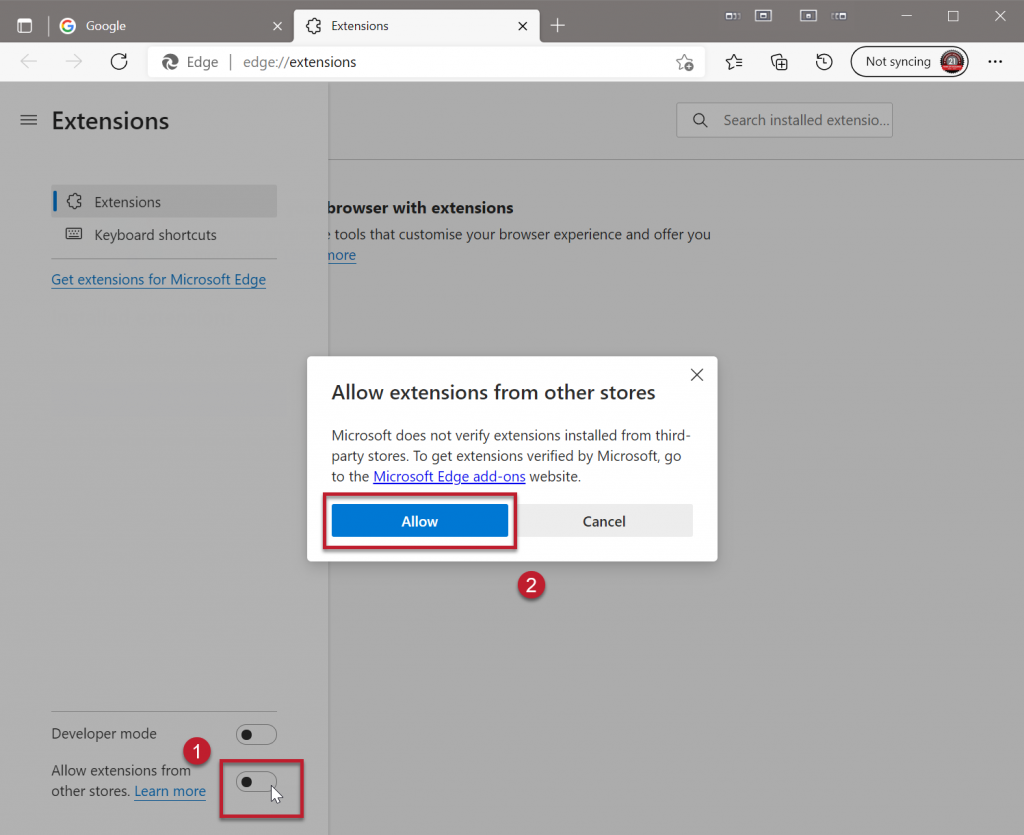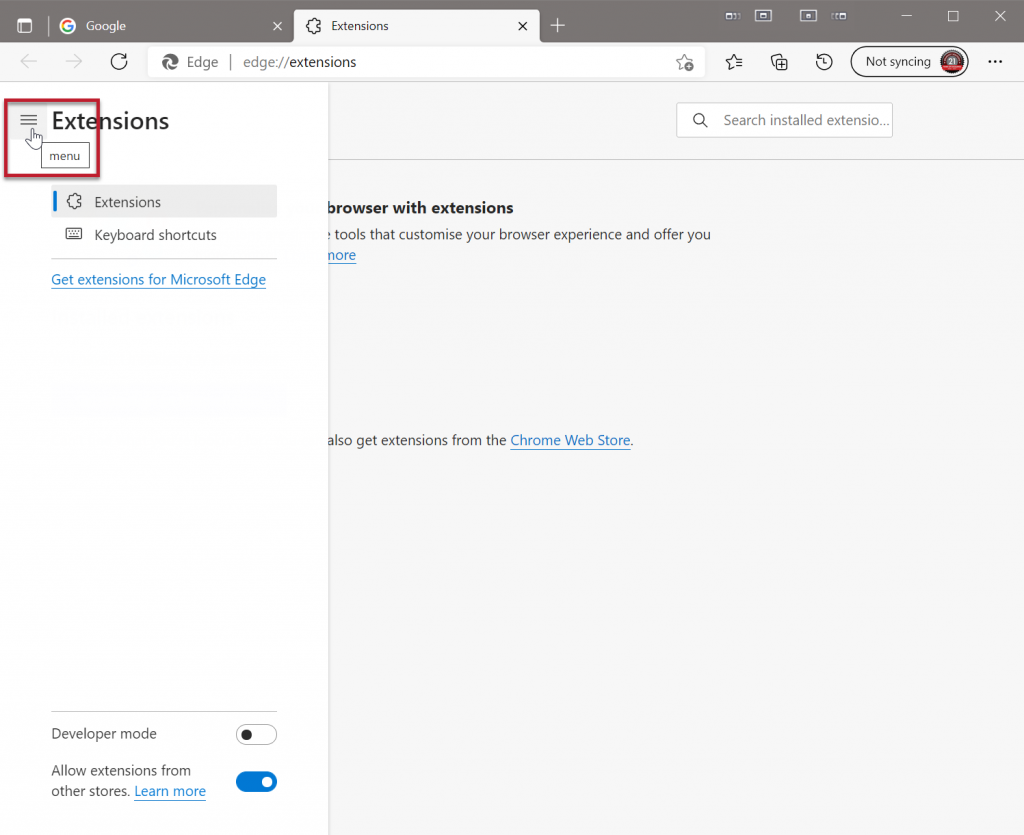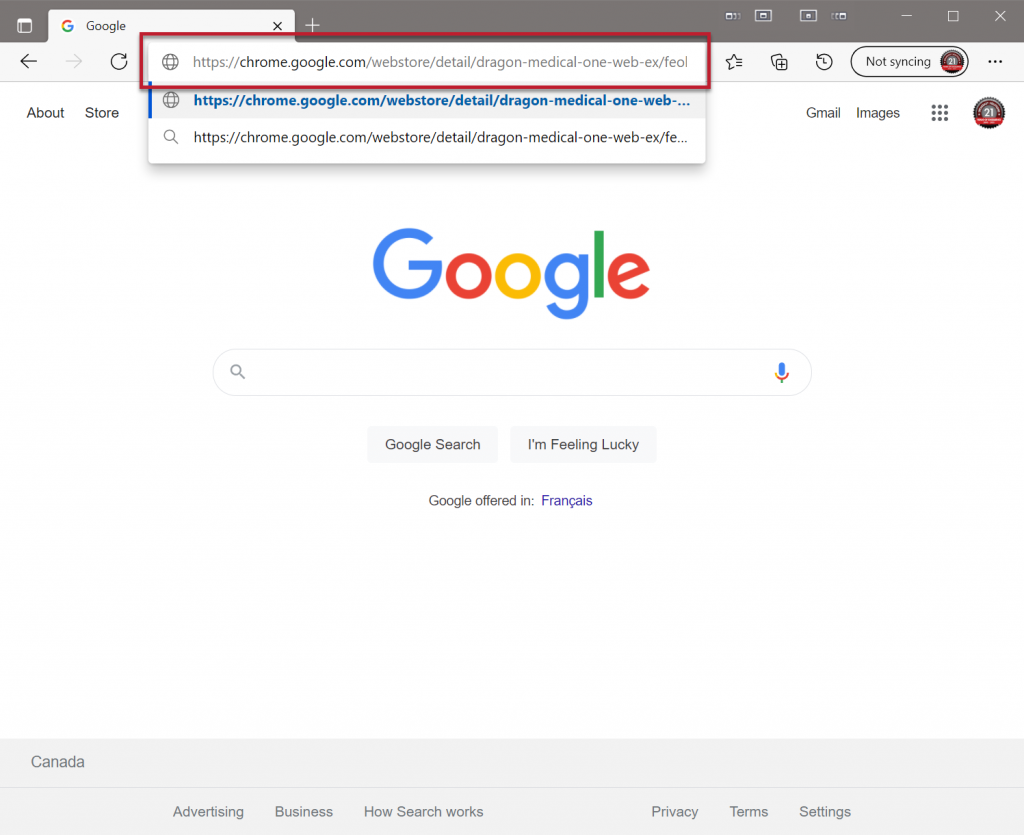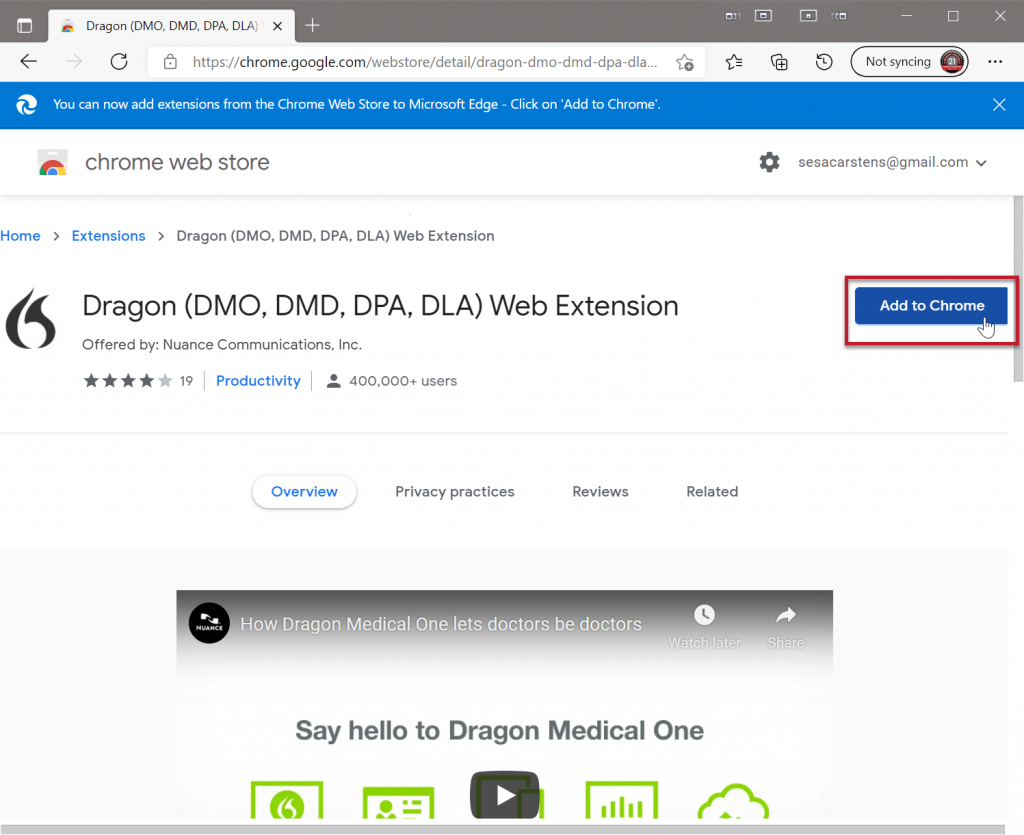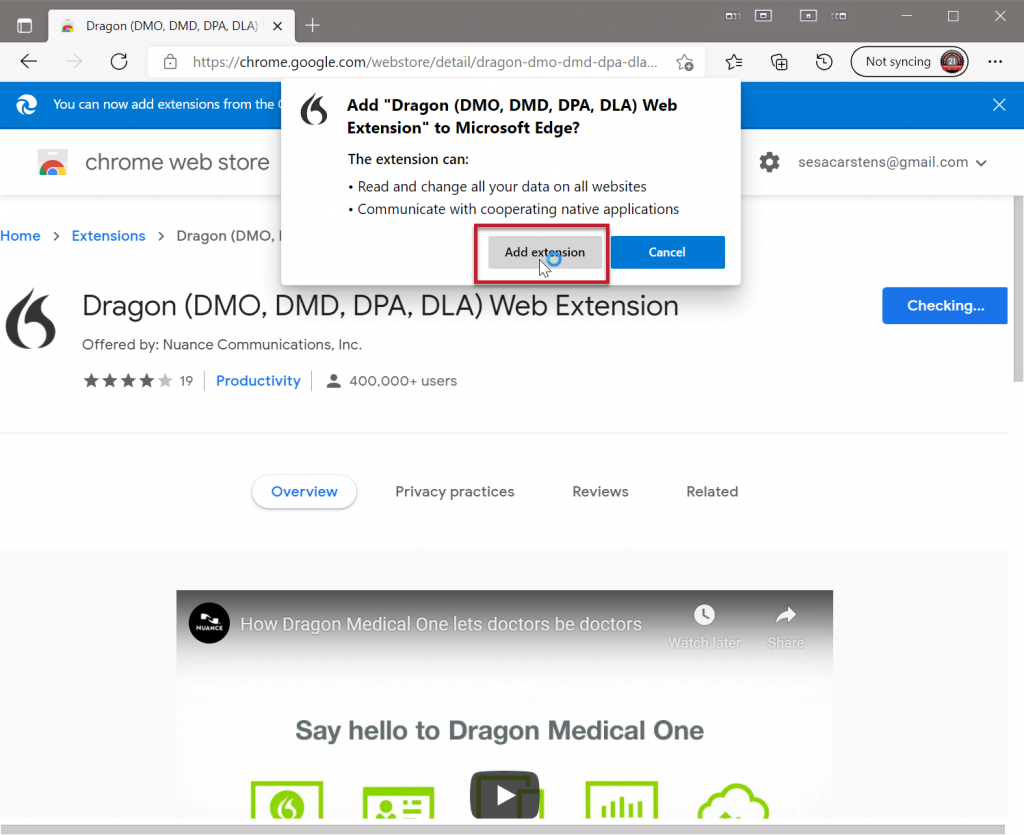Up until now, if Dragon Medical One (DMO) users wanted full functionality within Microsoft Edge and any Electronic Medical Record (EMR) system used within Edge, a hack had to be employed to utilize Google Chrome’s DMO extension. In some positive news, Microsoft has released a version of Edge which provides a much easier method for adding Google Chrome’s DMO extension.
Why is this important? A number of Canadian EMRs have optimized, or are in process of optimizing, their web-based solutions for the Microsoft Edge web browser. The DMO web extension allows for full text control (the ability to edit and correct by voice as well as deploying auto-text with Dragon voice fields aka variables).
Verify Microsoft Edge Version
Ensure that the version of Microsoft Edge installed is based on the Chromium open source project.
To verify, within Microsoft Edge, click (1) the… for the file menu> (2) Help and feedback> (3) About Microsoft Edge.
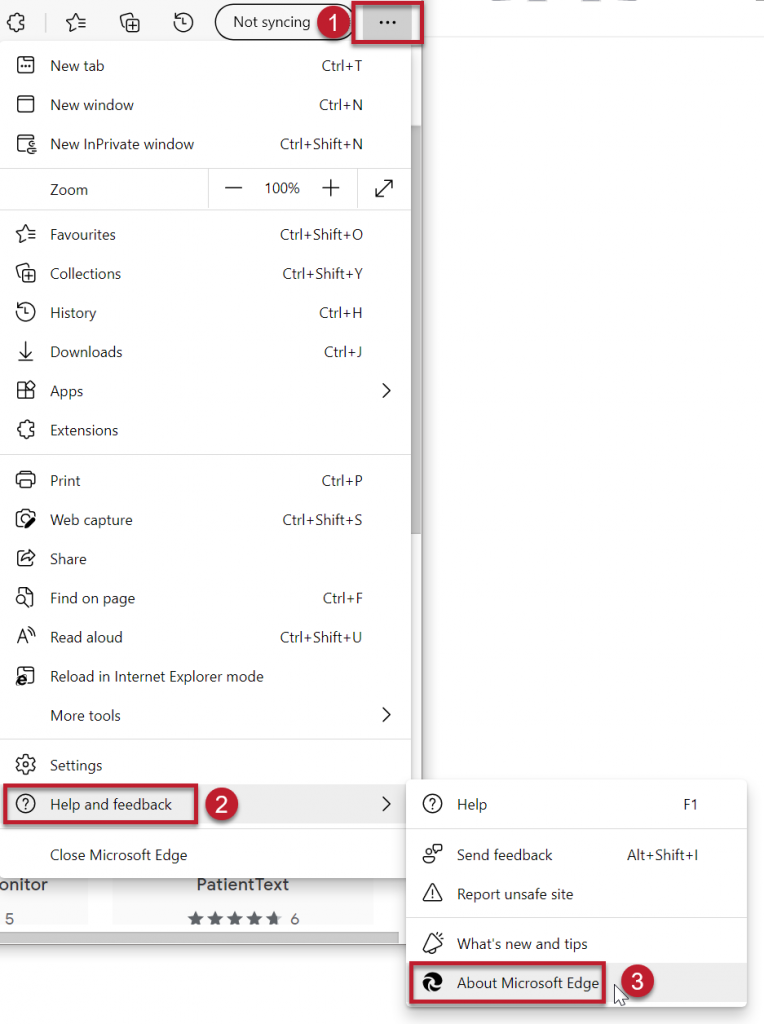
The About Microsoft Edge splash screen appears.
Search for “This browser is made possible by the Chromium…”. If this statement is present, your version of Microsoft Edge is capable of utilizing Google Chrome’s extensions. If this statement is not present, update your version of Microsoft Edge.
Allow Extensions from Google Chrome
In Microsoft Edge, click (1) the… For the file menu> (2) Extensions.
If you do not see the main Extensions menu on the left-hand side, click the hamburger menu as shown.
On the bottom left of the Extensions section, click (1) Allow extensions from other stores. When the Allow extensions from other stores dialogue box appears, click (2) Allow.
If need be, click the hamburger menu to return to the main menu.
Adding the DMO Google Chrome Extension
Within Microsoft Edge, visit this URL, taking you to the Dragon Medical One web extension page within the Google Chrome webstore.
Click Add to Chrome.
Click Add extension.
Final Touches
We recommend restarting Microsoft Edge as well as Dragon Medical One.
Enjoy!