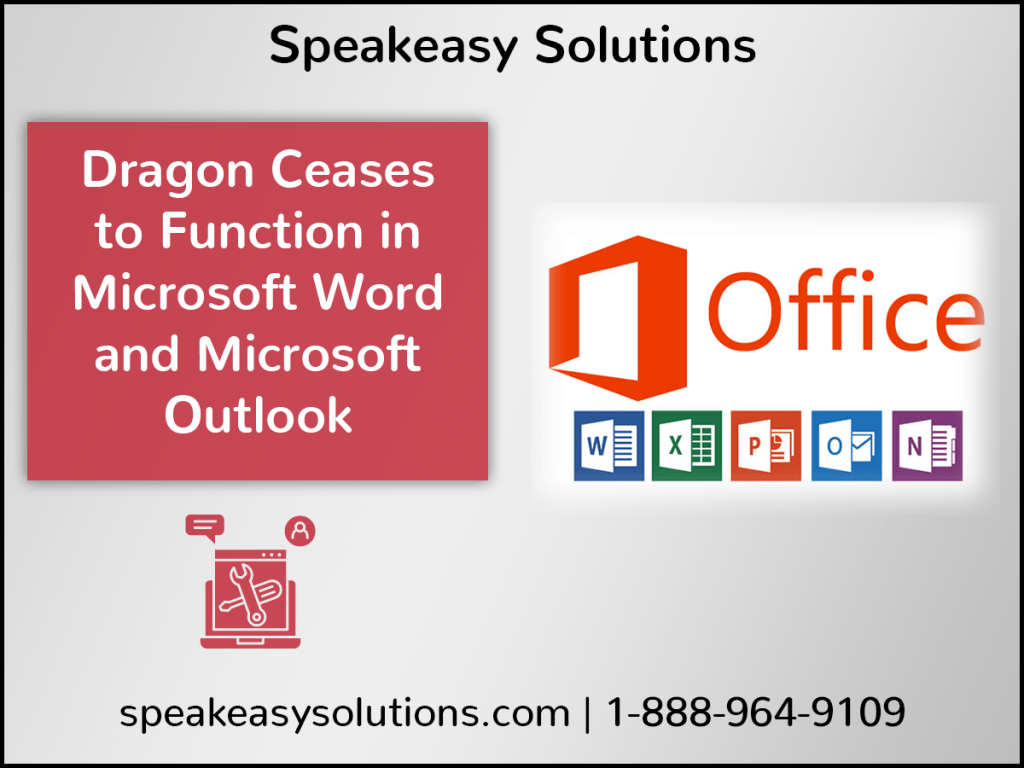
There could be several reasons why Dragon ceases to function in Microsoft Word and Microsoft Outlook.
Preliminary Notations
- Dragon works best in Microsoft Outlook messages when they are set to always “pop out“.
- Restarting the computer once per day is very effective in ensuring that Dragon functions efficiently.
- Stay up to date with the latest patches and updates for Dragon, the Windows operating system, and Microsoft Office.
- When the cursor is clicked inside an editable text area in Microsoft Outlook and Microsoft Word, the green dot on the upper right hand side of the DragonBar indicates that Dragon has full text control; Dragon should be working properly. If there is no green dot, then Dragon has basic text control and is unlikely to function well.
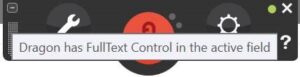
Disabled Dragon
Microsoft Outlook and Microsoft Word may disable Dragon from functioning, seeing the Dragon application as a threat. Within Microsoft Outlook, File> Options> Add-ins> Manage Disabled Items> Go. If Dragon has been disabled, it will appear in this list as natspeak or similar. Reenable from here.
Within Microsoft Outlook, also have a look at Slow and Disabled COM Add-ins. File> Manage COM Add-ins. If Dragon appears in this list, set it to “Do not monitor the add-in for the next 30 days“.
Register & Unregister Dragon Compatibility Modules
If the above does not rectify the issue, consider registering the Dragon compatibility modules within Microsoft Outlook and Microsoft Word as follows.
To register or unregister a compatibility module:
- Close all prog rams.
- Open Windows “Run” Line.
a. Start > All Programs > Accessories > Run. - Execute the corresponding command in the Run dialog box (see the list of commands below).
Command Registration:
Microsoft Outlook:
- regsvr32 “C:\Program Files (x86)\Nuance\NaturallySpeaking15\Program\dgnoutlook.dll”
Microsoft Word:
- regsvr32 “C:\Program Files (x86)\Nuance\NaturallySpeaking15\Program\dgnword.dll”
Command Unregistration:
Microsoft Outlook:
- regsvr32 /u “C:\Program Files (x86)\Nuance\NaturallySpeaking15\Program\dgnoutlook.dll”
Microsoft Word:
- regsvr32 /u “C:\Program Files (x86)\Nuance\NaturallySpeaking15\Program\dgnword.dll”
Note: If the application was installed on a 32-bit system, the default installation path will be “C:\Program Files\Nuance\…”.
Note: If the Dragon application is newer or older the “15” in “C:\Program Files (x86)\Nuance\NaturallySpeaking15” would be 14, 13 or 12 depending on the Dragon version installed.
Dragon Consistently Disabled in Microsoft Outlook or Word
If the above does not rectify the issue consider the following.
Microsoft Office applications such as Outlook and Word have security measures that may prevent add-ins from running. In order to resolve such issues, please refer to the Microsoft articles below:
- https://support.microsoft.com/en-us/office/add-remove-or-view-a-trusted-publisher-87b3d5a3-b68c-4023-87c4-7cc78a44d7ed
- https://support.microsoft.com/en-us/help/2758876/add-ins-are-user-re-enabled-after-being-disabled-by-office-programs
- https://docs.microsoft.com/en-us/office/vba/outlook/concepts/getting-started/support-for-keeping-add-ins-enabled
