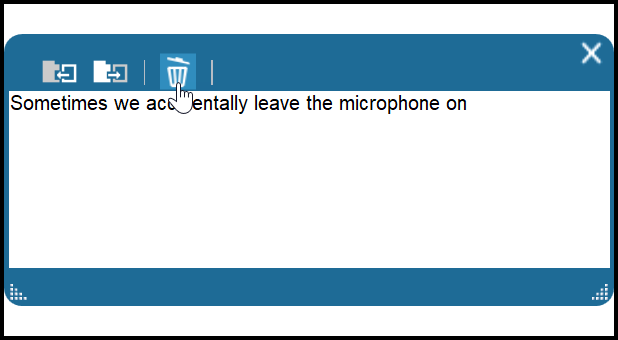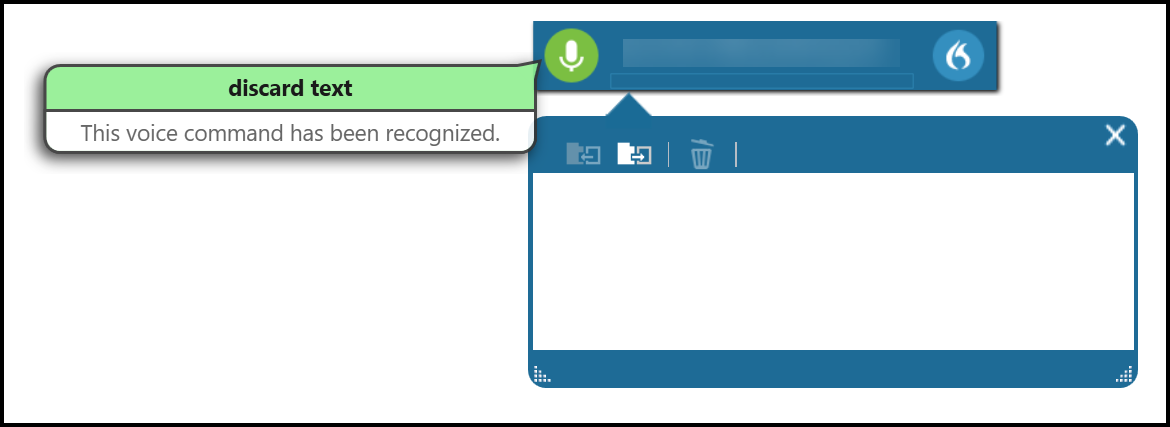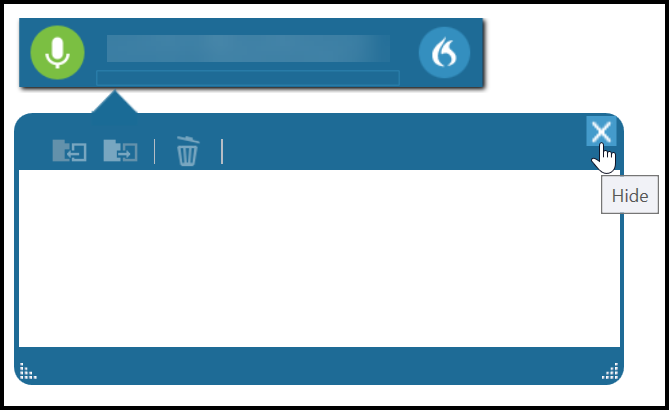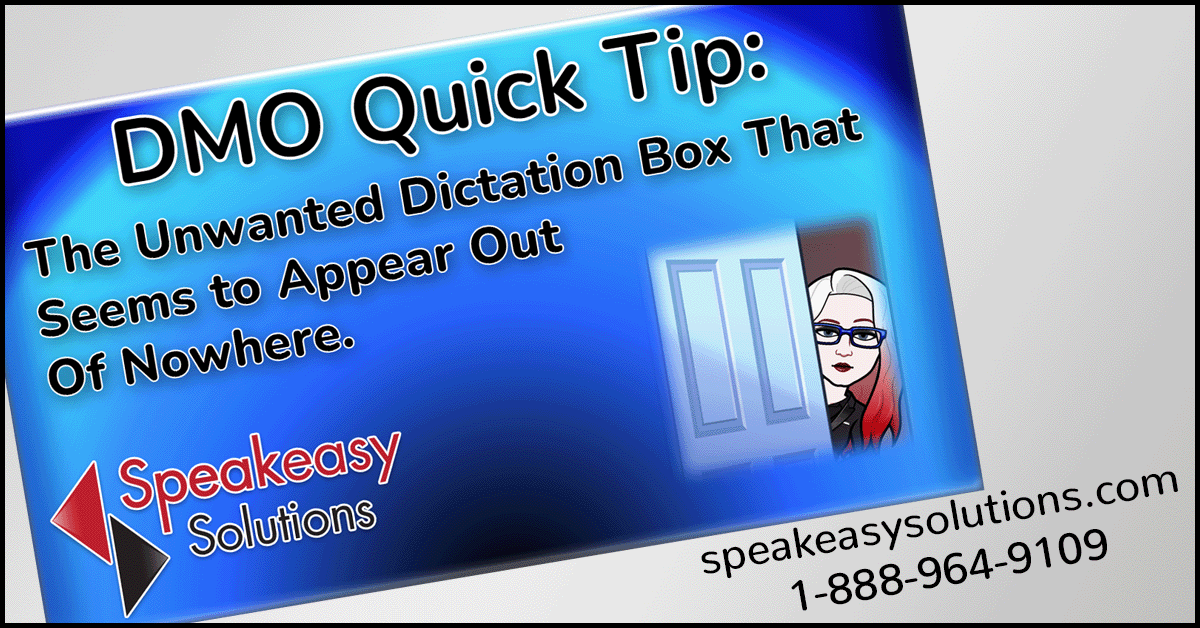
Whether you choose to use Dragon Medical One’s dictation box or not, from time to time it may seem to appear for no reason at all from. And even if you know why it appeared, but it was not intended, it may feel like an arduous process to “get rid of it”.
Why the Dictation Box Appears When Not Expected
The dictation box can be set to appear with a keyboard shortcut or the press of a button on your handheld microphone (Philips SpeechMike or Nuance PowerMic). It is highly unlikely that this precise keystroke or button press occurs without intent.
More often than not, Dragon Medical One’s microphone is inadvertently left on and the cursor is not situated in a text area that is capable of receiving transcribed text. When Dragon hears a noise or voice, it attempts to transcribe what it hears. The result is the dictation box appearing with the results of its transcription within.
Alternatively, Dragon Medical One’s microphone status is in “sleep mode” and it discerned the command: “wake up” or “listen to me”, activating the microphone and immediately attempting to transcribe what it hears. This would also result in the dictation box appearing if the cursor was not located in a compatible text region.
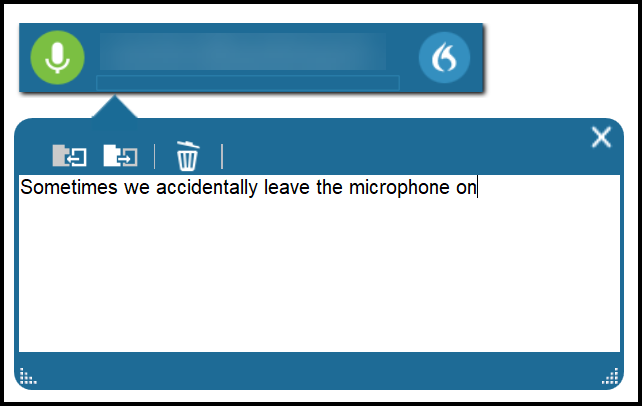
What to Do with an Unwanted Dictation Box
Delete the Contents of the Dictation Box
Firstly, if you do use the dictation box in your workflow, delete the text within the dictation box. If you do not, the text will reappear the next time you open the dictation box (intentional or not).
With the mouse, click the trashcan on the dictation box.
With your voice, say “discard text”.
Close the Dictation Box
Secondly, close the dictation box itself (unless needed at this juncture).
With the mouse, click the X on the dictation box.
With your voice, say “close dictation box”.
You should be back in business without that pesky dictation box hindering your workflow.
Opportunity for Custom Command Creation & Efficiency
Deleting the contents and closing the dictation box is 2 steps. However, this is a great opportunity to create a custom voice command to perform this task with one phrase. Alternatively, if you are using a Philips SpeechMike or Nuance PowerMic handheld microphone, a button may also be scripted in this manner.
Speakeasy Solutions has added the command “clear dictation box” (rename if desired) to their custom efficiency command offerings for their clients.
Those who have subscribed to Dragon Medical One after December 14, 2022 have this command in their user profile.
Those who subscribed prior to December 12, 2022 – please send a request for this command to be added to your user profile; or, if you wish to learn how to create such efficiency commands yourself, set up a 15 or 30 minute training session to cover this material! I guarantee we can save you more time in your day.
Learn to Create Dragon Medical One Custom Commands for Improved Efficiency
At your convenience, please contact us by telephone (604-264-9109 or 1-888-964-9109) or book your appointment on-line.
Webpage: Speakeasy Solutions Appointment Scheduling
- Category: Choose “Dragon Medical”
- Service: Choose “Training (select your time preference)”
- Time: Choose your time zone, followed by a date and available time
- Provide Information: Enter your name, email, phone, plus other relevant information
- Click: “Done”
Have a super day!