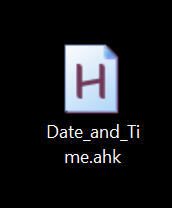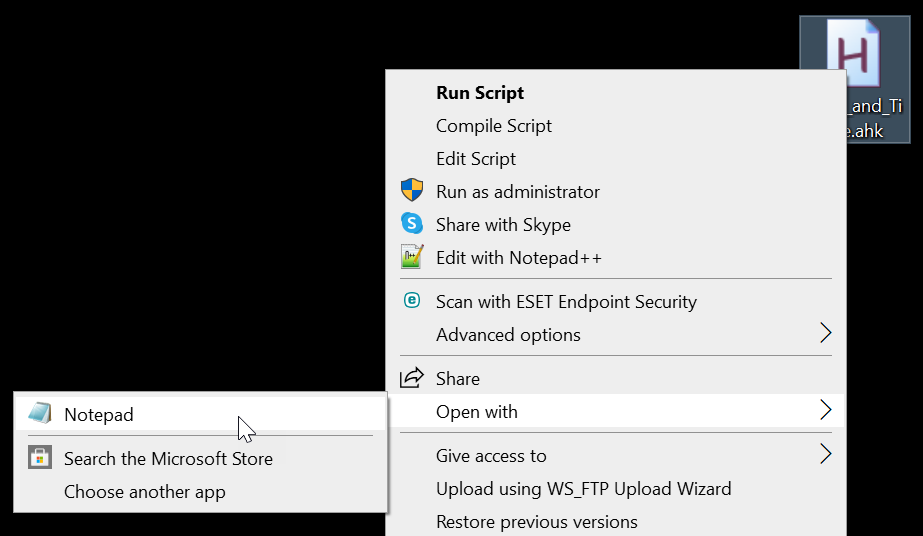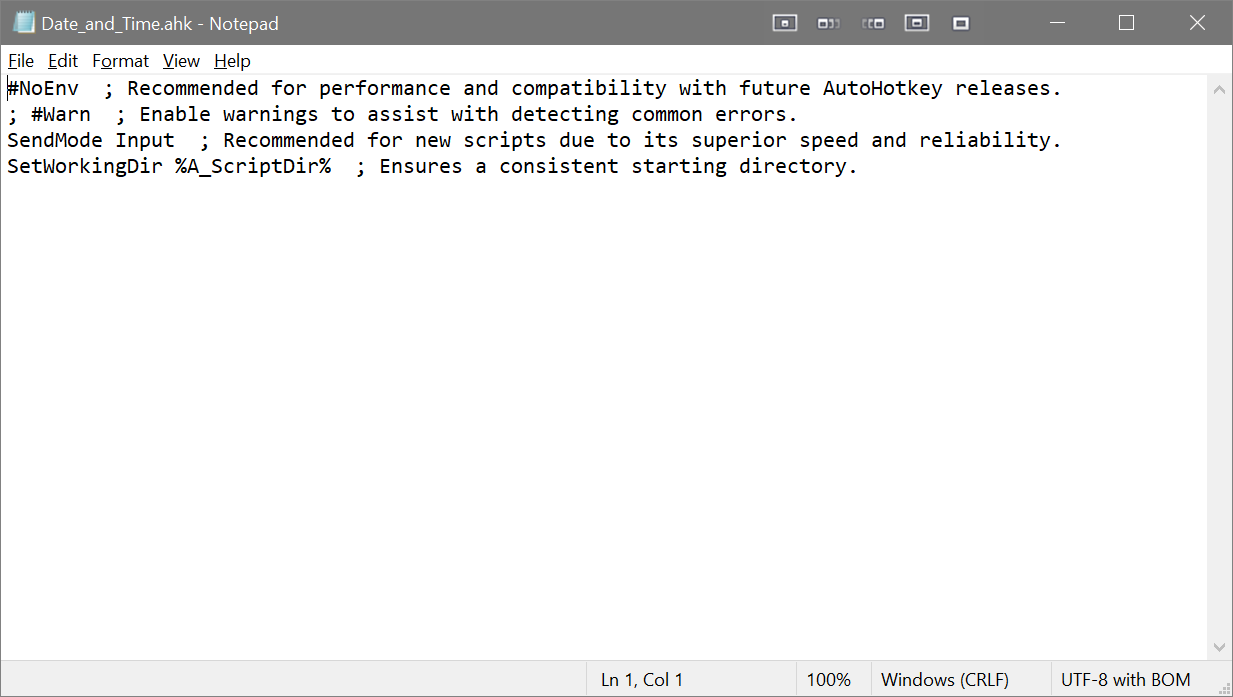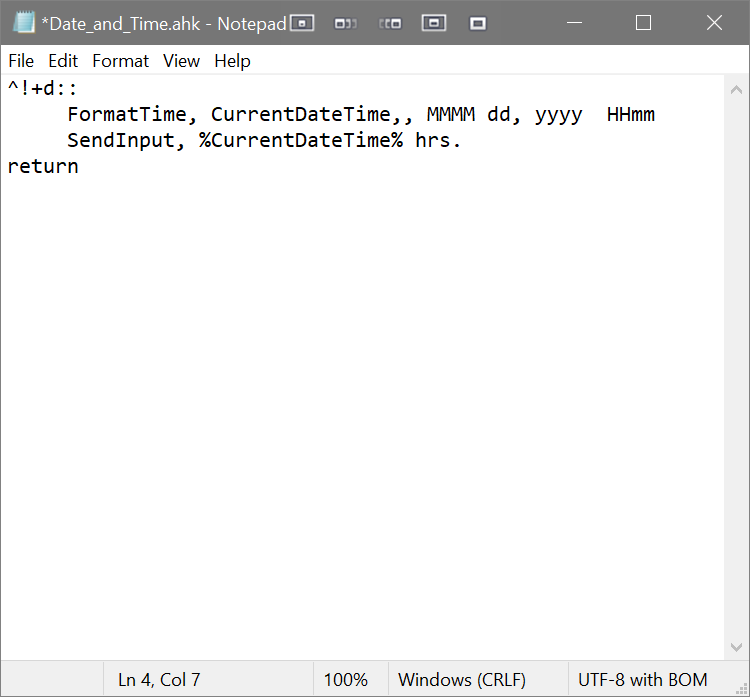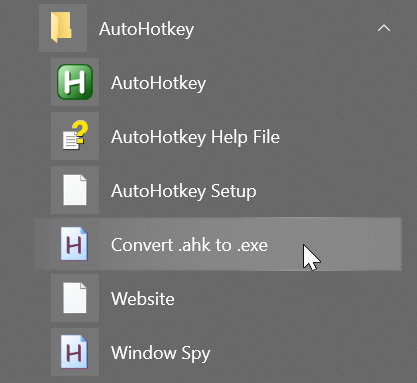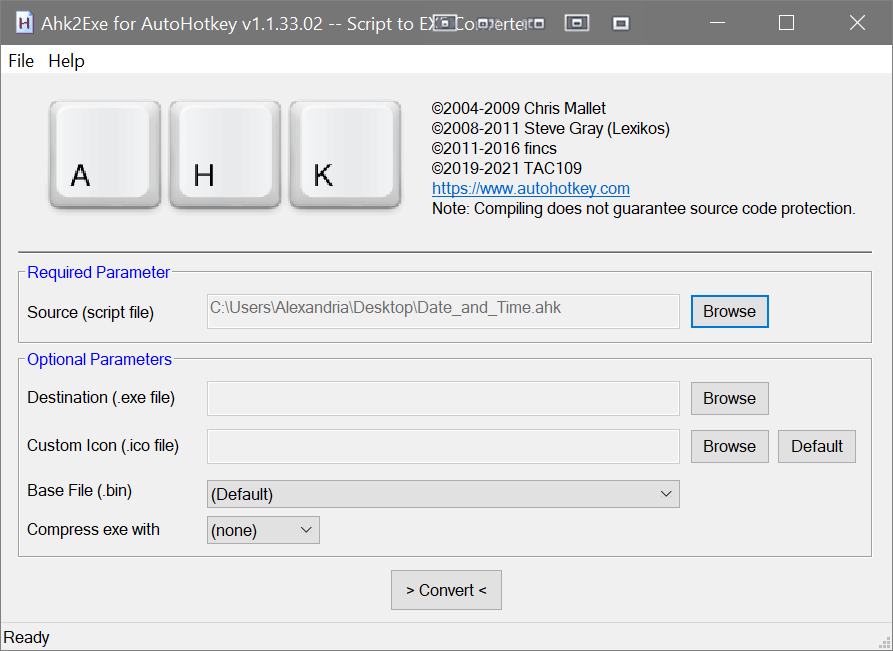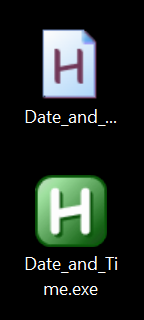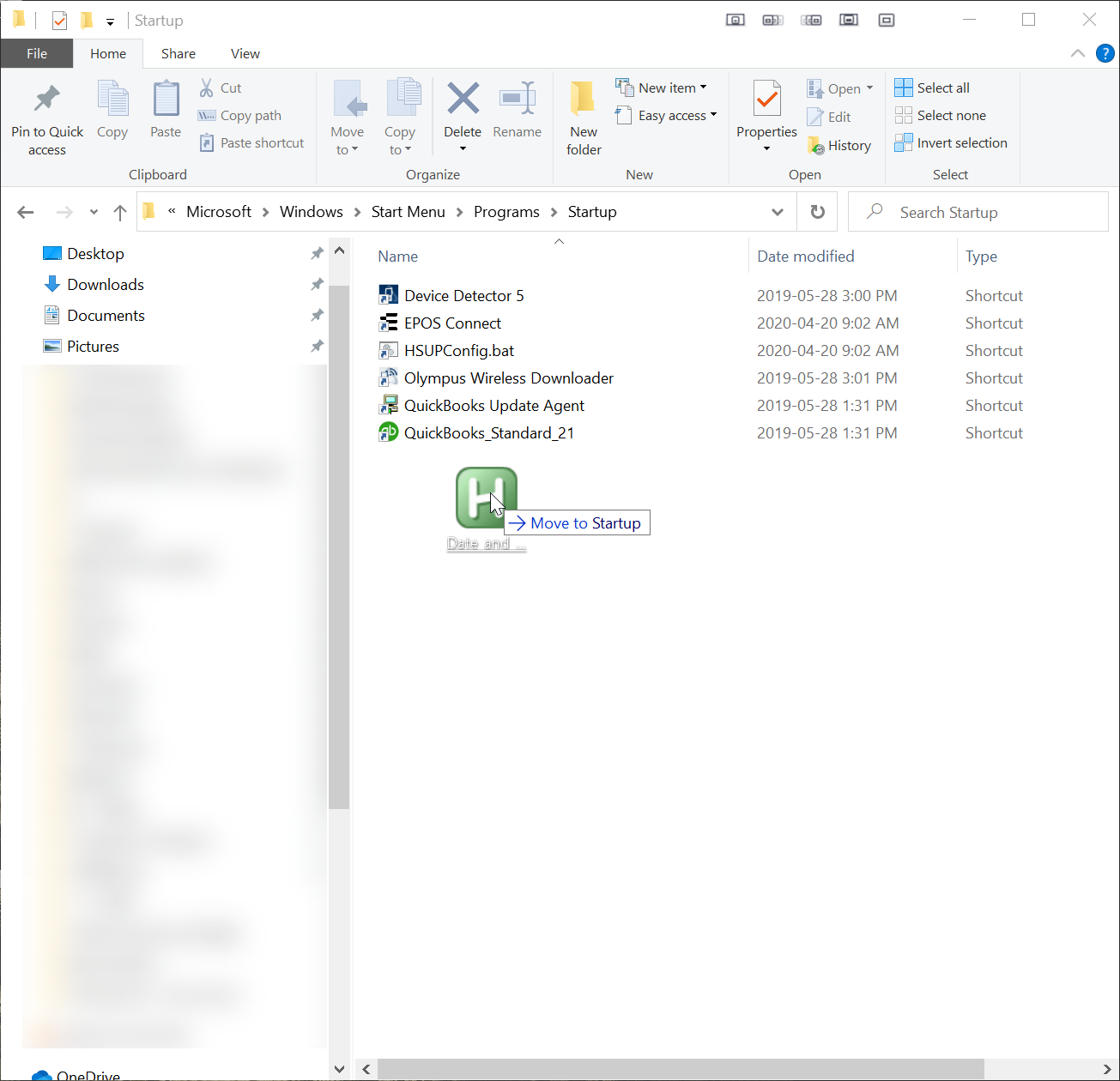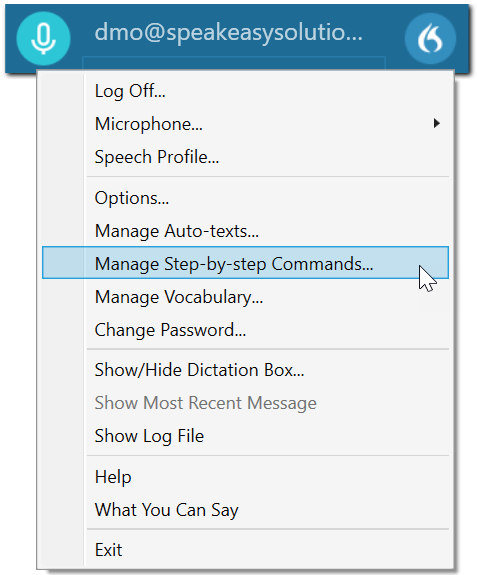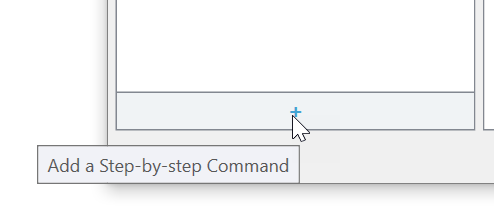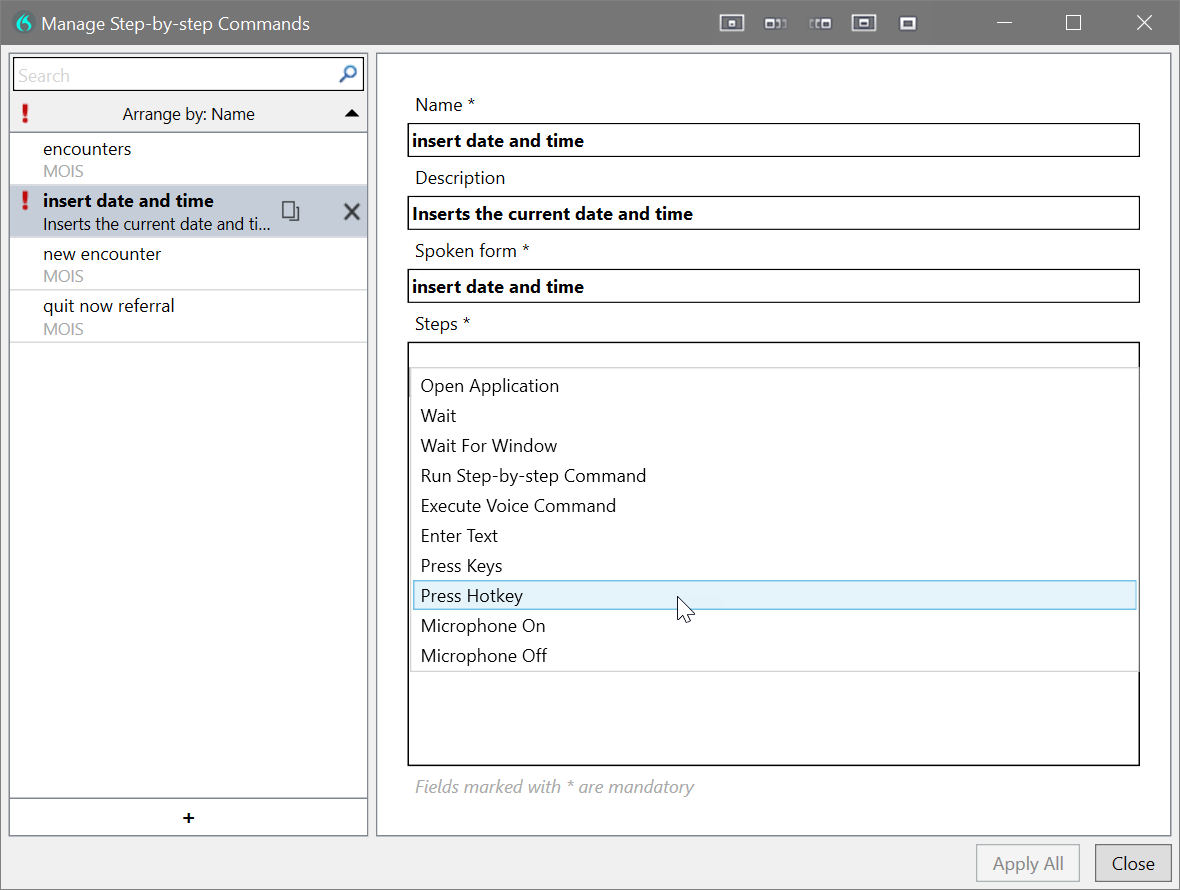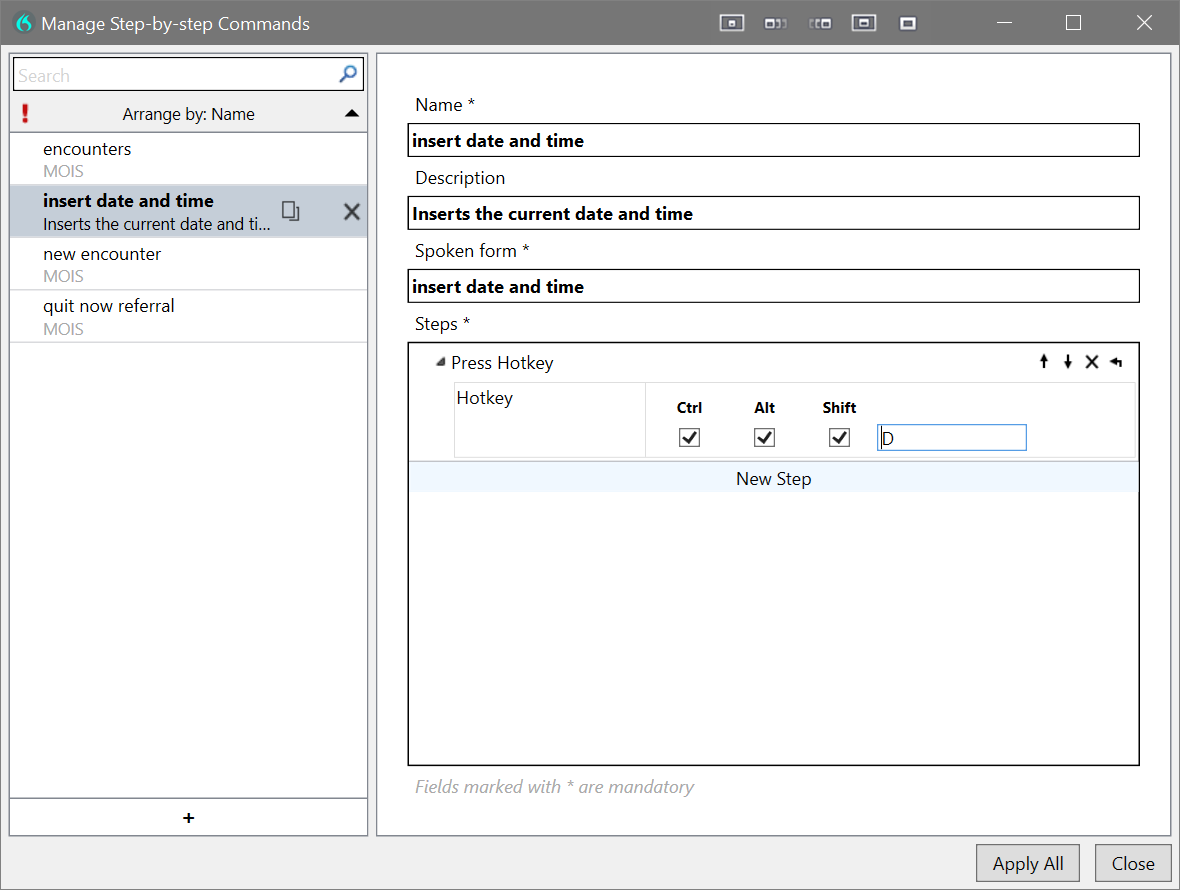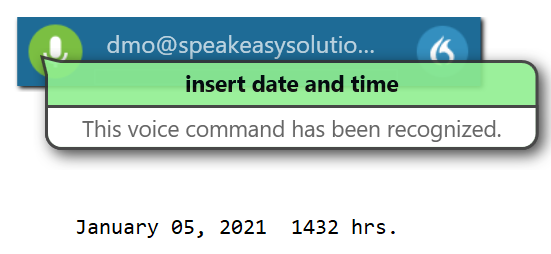The Scenario
You have Dragon Medical One and find yourself in a situation where you need to insert the date and time into an EMR, a document, or any other application with an editable text field.
This is not an uncommon situation to find yourself, and while there is no built-in command for inserting the date and time within Dragon Medical One, it is not difficult to create a custom voice command for doing so.
One of the steps within Dragon Medical One’s step-by-step commands presses any key sequence. Such a step is used to emulate the pressing of keyboard shortcuts either globally throughout the computer or within a specific application. As such, the goal is to create a script that inserts the date and time and associate said script with the keyboard shortcut.
Creating a Script to Insert the Current Date and Time
One of the most accessible script making applications is AutoHotkey. The application is free and completely safe.
If you have a scripting application other than AutoHotkey, then by all means, make use of that and skip this step.
Download AutoHotkey from their main website. Once installed an application folder named AutoHotkey is available from the Start Menu.
There is a wonderful tutorial on Win Help Online. If this tutorial is no longer accessible, consult this PDF. Proceed to the tutorial’s heading: Insert date or time in any program using keyboard hotkey (approximately one third down the page). Follow the instructions outlined to create the AutoHotkey script.
Right click your desktop, click New> AutoHotkey Script.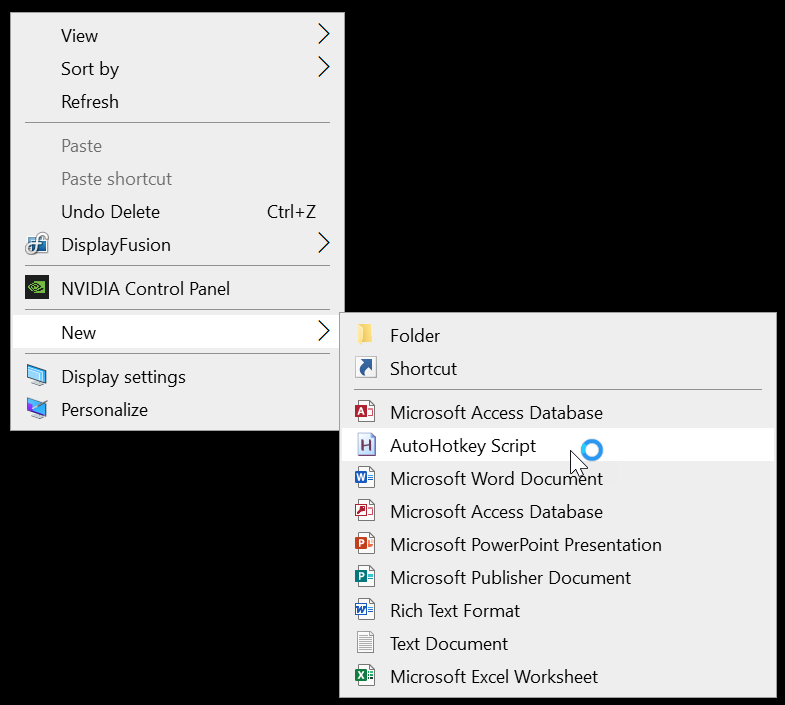
Rename the file name as you wish.
To create/edit, open the AutoHotkey Script file with Notepad.
Suggested Keyboard Shortcut
In order to prevent possible overlap with another application’s keyboard shortcut, rather than using the example keystroke of {Ctrl} + {Alt} + D it is recommended to add one more level of complexity and use the keystroke of: {Ctrl} + {Alt} + {Shift} + D.
If taking the suggestion, the AutoHotkey script entry need be written as: ^!+d:: instead of ^!d:: .
Customize Date and Time Output
Modify the script according to your preferred date and time format.
Format options are explained on the AutoHotkey website’s documentation here.
Remove the default text in the newly created script.
Insert the script you wish.
Installation of AutoHotkey or Creation of an .EXE
In order to make use of the AutoHotkey script on a computer, the AutoHotkey application needs to be installed on that computer. If using multiple computers, you may find it arduous to install the AutoHotkey application on each computer.
Alternatively, convert the AutoHotkey script (.AHK) into an .EXE. The .EXE does not require the AutoHotkey application’s installation on each computer.
The AutoHotkey date and time insertion script is a mere 114 bytes. Conversion of the AutoHotkey date and time insertion script into an .EXE is 1,107,456 bytes. While the size difference may seem large, it should have no real impact on your computer’s resources.
For ease of management, a .EXE is likely preferable for most.
Convert .AHK to .EXE
From the Start Menu, under the AutoHotKey folder, Click Convert .ahk to .exe.
Within the AutoHotkey Program folder, click Convert .ahk to .exe.
Browse to the .AHK script you created and click Convert.
Two files now exist — the .AHK and the .EXE.
Copy the Script into the Windows Startup Folder
Place a copy of the script (or a shortcut if your preference) into the Windows startup folder. The script will need to start when your computer boots up. If the script is not active, then it’s corresponding keyboard shortcut will not produce the date and time.
The Windows startup folder is found here: C:\ProgramData\Microsoft\Windows\Start Menu\Programs\StartUp
If you have another means to launch the script when your computer boots up, then use that method.
Creating the Dragon Medical One Step-By-Step Command
At last we come to the final step – creating the Dragon Medical One step-by-step command.
Open Dragon Medical One.
Click the Dragon Medical One DragonBar’s Menu and then Manage Step-By-Step Commands.
Click the + on the bottom left to add a new command.
Name the command as desired.
Under Steps, choose Press Hotkey.
Use the hotkey sequence set in the AutoHotkey script.
Click Apply All.
And test!
Further Assistance
If you would like assistance with this or any other Dragon productivity voice command, contact Speakeasy Solutions. We provide Dragon assistance across Canada and within the United States of America.