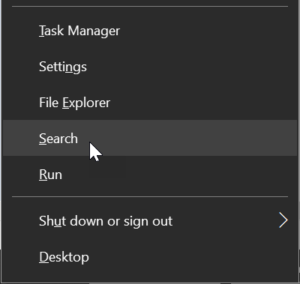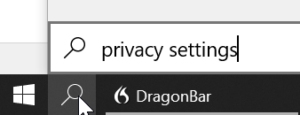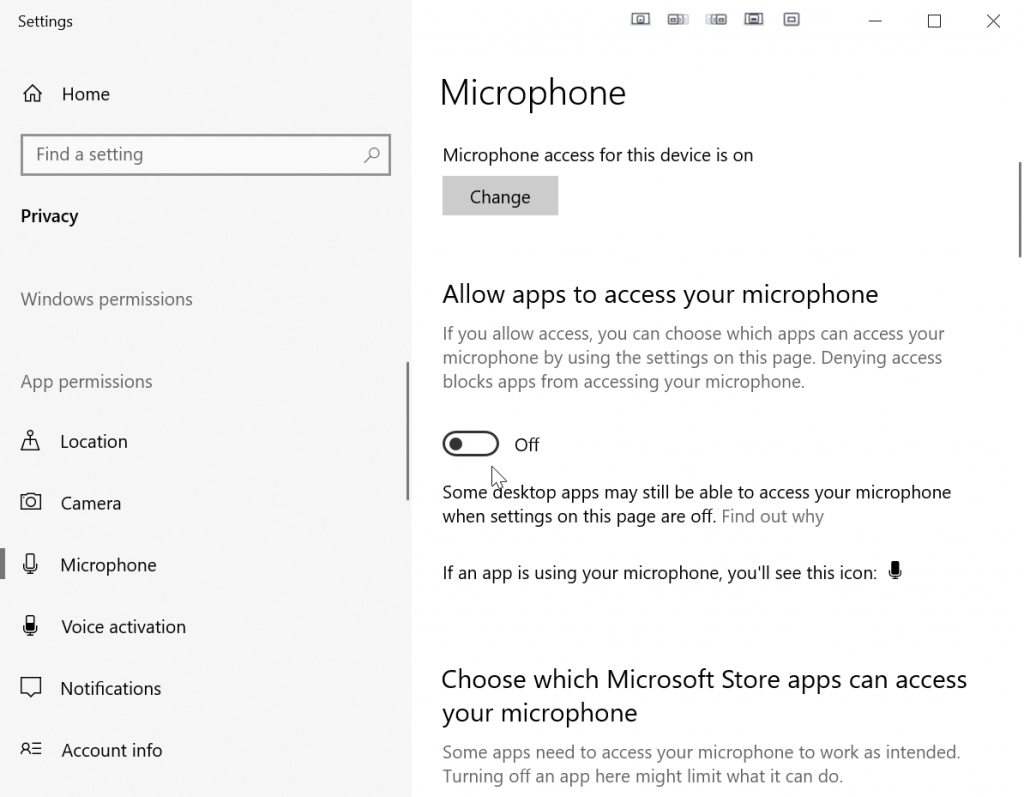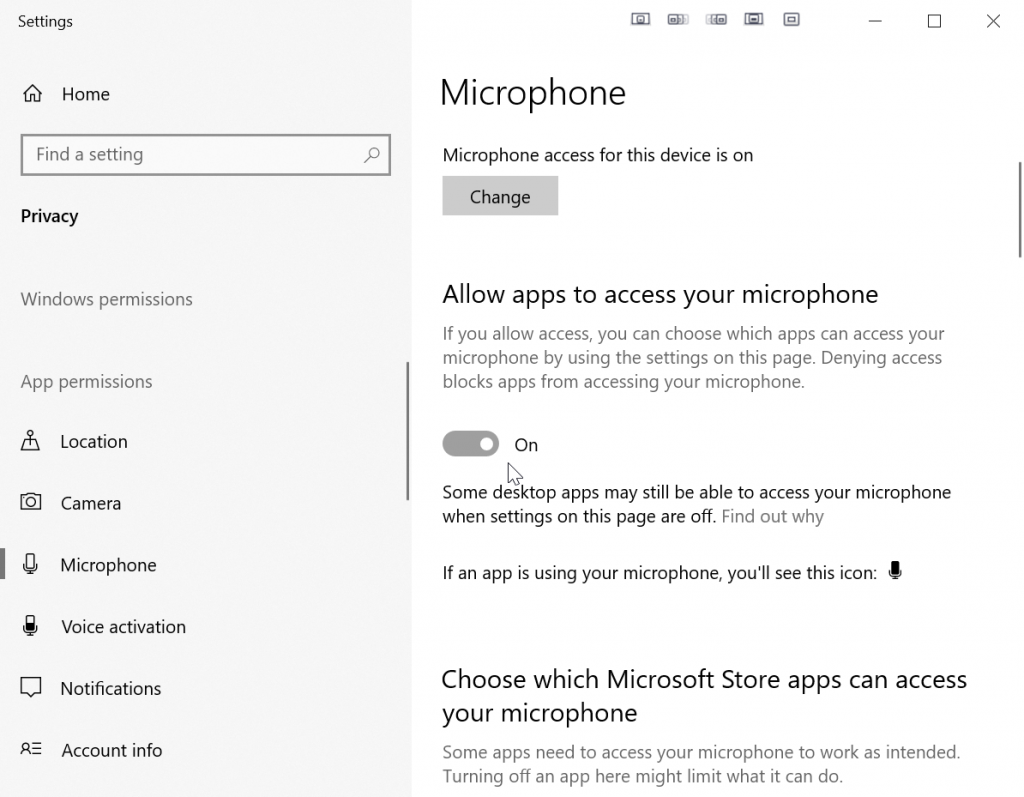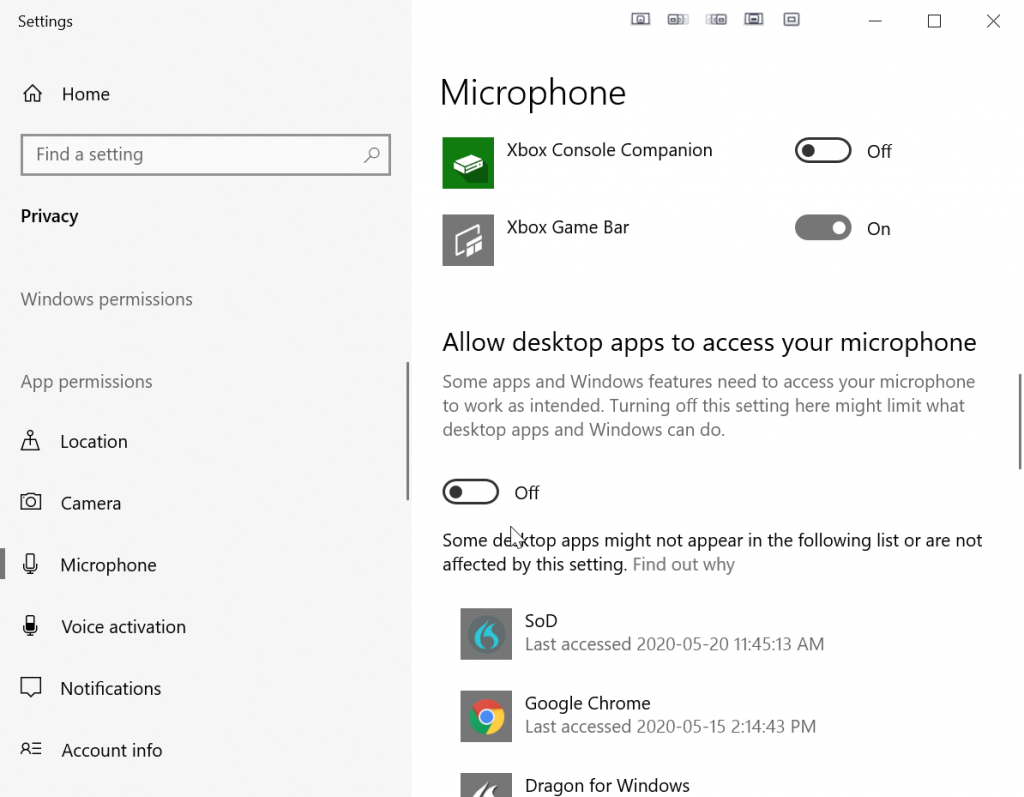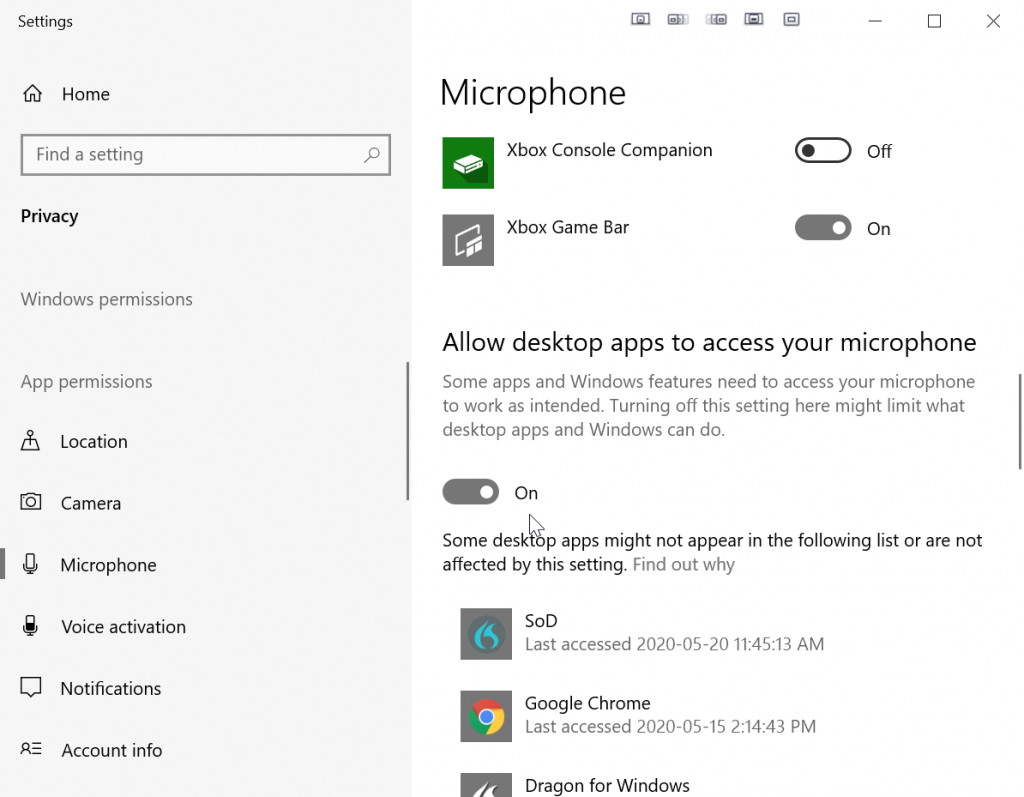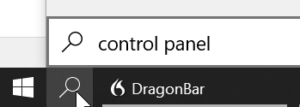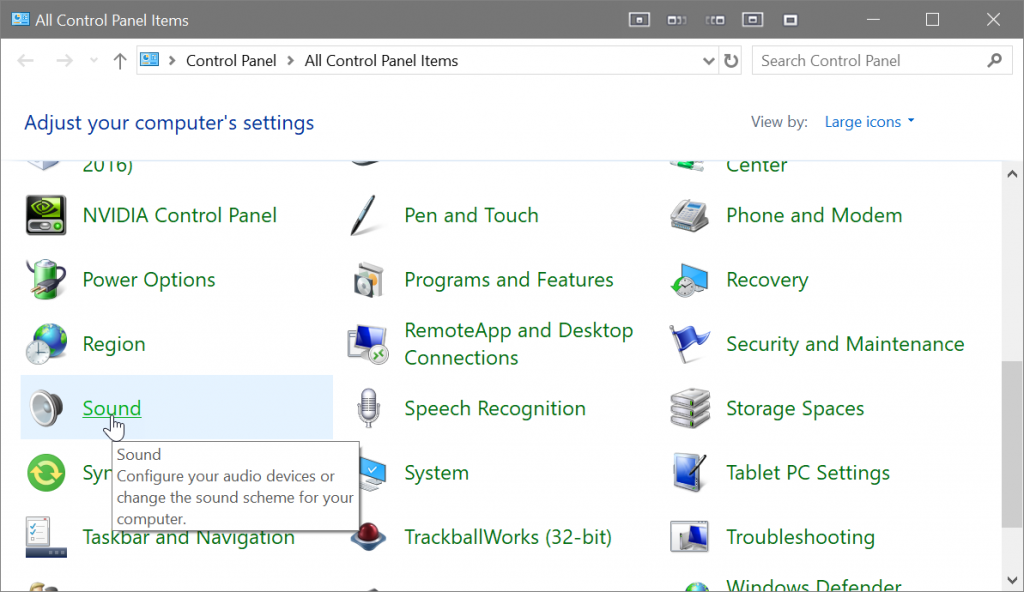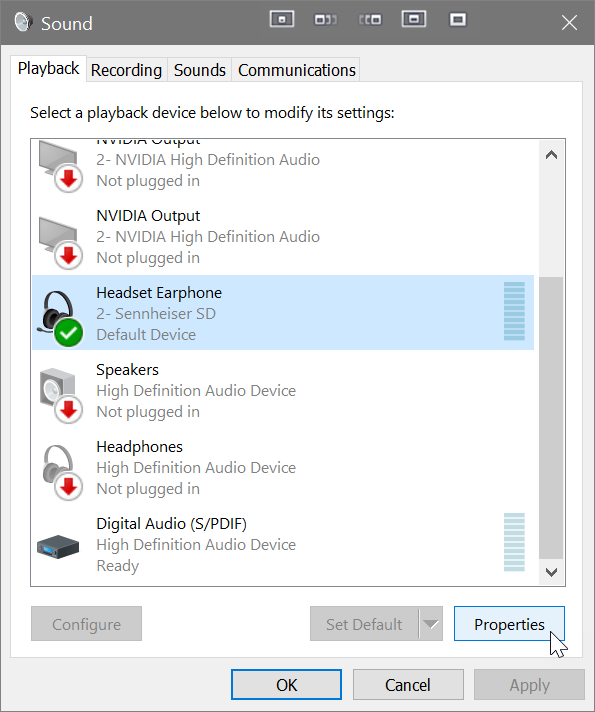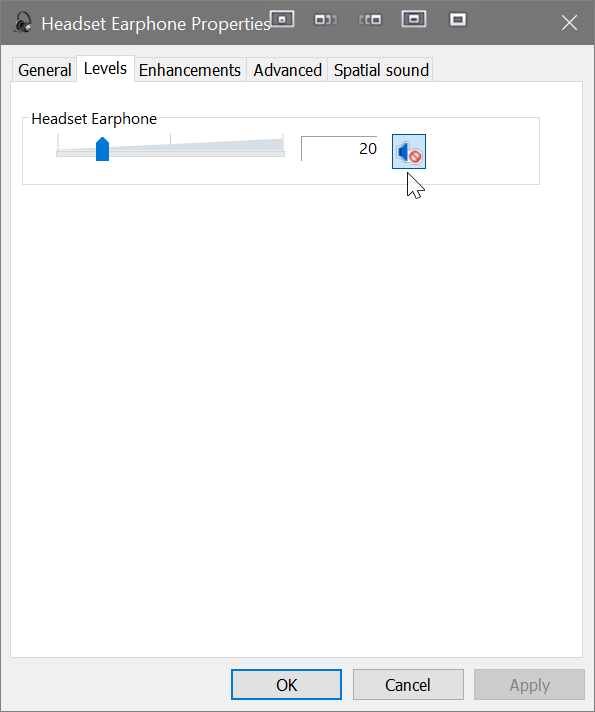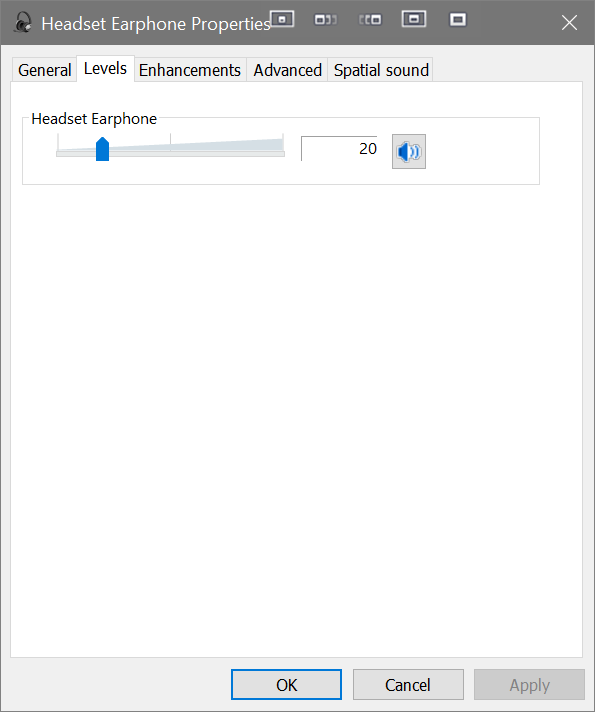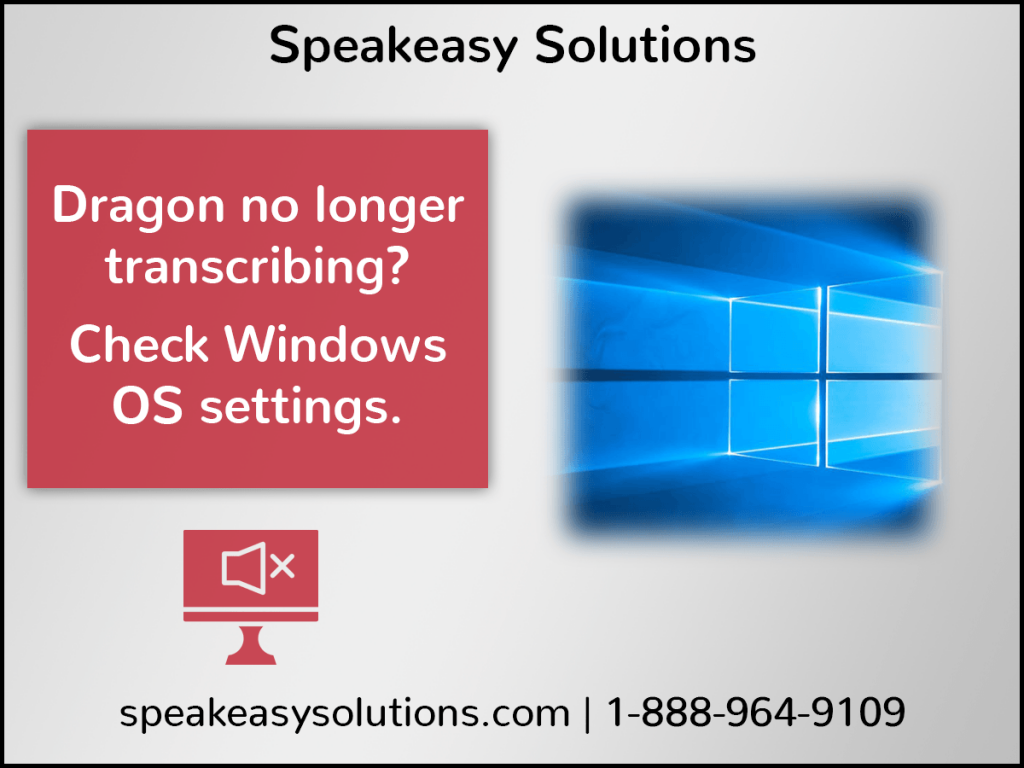
When you are accustomed to Dragon Medical One, or Dragon Professional transcribing your dictation into a document, email, or EMR, it is startling when, for seemingly no reason, Dragon ceases to transcribe your voice. It invariably happens at the worst possible time.
You are likely familiar with the following typical troubleshooting steps:
- Restart Dragon.
- Restart your computer.
- Verify your microphone is indeed plugged in.
- Verify your computer is recognizing your microphone.
- Plug your microphone into a different USB port.
- Choose your microphone device in Dragon.
- Running a microphone check in Dragon.
At this point you will probably be scratching your head. You are not alone.
Windows Operating System & Sound
Once you have ruled out the above, it is very likely that the Windows 10 operating system itself, often due to an update, is to blame for this sudden malfunction of your audio out.
Two different aspects of the windows OS are the common culprits.
Microphone Privacy Settings
Access your computer’s Microphone Privacy Settings:
- Press the [WINDOWS] + [X] keys.
- Click Search from the menu displayed.
- Type “privacy settings” in the Search.
- Press the [ENTER] key.
- Click the Microphone option from the Privacy Settings list.
Is your microphone disabled by Windows?
- Beneath the Allow apps to access your microphone setting, verify that this setting is On.
- If in the Off position, click to turn On.
- Also, scroll down to the Allow desktop apps to access your microphone settings. Verify that this setting is on.
- If in the Off position, click to turn On.
This should rectify the situation. If not, read further.
Sound Levels
Access your computer’s Control Panel:
- Press the [WINDOWS] + [X] keys.
- Click Search from the menu displayed.
- Type “control panel” in the Search.
- Press the [ENTER] key.
- Click the Sound option in the Control Panel.
Is your microphone muted?
- Click your microphone in the list.
- Click Properties.
- Click the Levels tab.
- Your microphone is muted if you see the icon displaying a speaker symbol followed by a red circle with a slash through.
- If that is the case, click the icon, unmuting the sound out/microphone.
This should rectify the situation. If not and you are a client of Speakeasy Solutions, contact us.