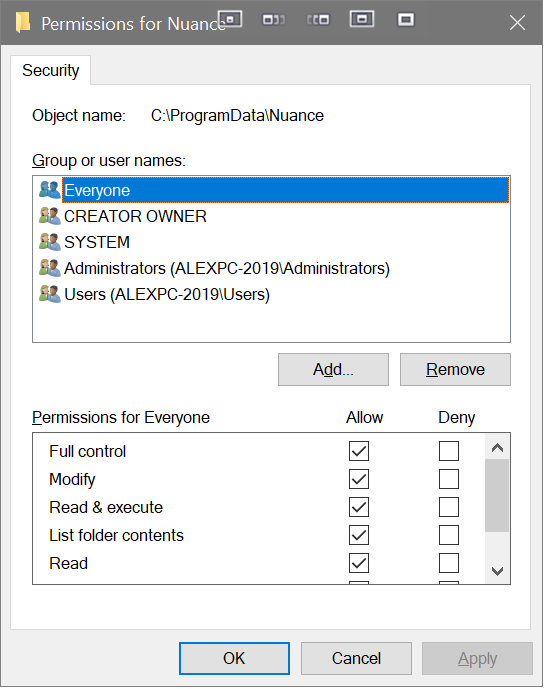With respect to an in-place Windows 7 to Window 10 OS upgrade, there could be some resulting issues with Dragon Medical or Dragon Professional.
We always recommend that you export your Dragon user profile before applying any operating system upgrades. It is always a good idea to also export your custom words and commands in separate files as well.
The following is the most common issue encountered by people and a resolution. If this does not work, you may need to reinstall Dragon.
The Error
You may receive this error when trying to open their Dragon profile:
The user files you have selected cannot be accessed. This could be because you do not have sufficient privileges to use them or because they are currently being accessed by another program.
What This Dragon Error Means
From what we’ve seen, this error indicates that your default Dragon profile directory does not have the appropriate permissions. For whatever reason, when people upgrade to Windows 10, these permissions get reset.
The default Dragon user profile directory for Dragon looks like this:
C:\ProgramData\Nuance
The above is a hidden directory, by default. To display it:
- Click the Windows Start button.
- Type “hidden” into the search box and then select “Show hidden files and folders.”
- Click the radio button next to “Show hidden files, folders, and drives.”
- Click [Apply] and [OK].
How to Fix This Error
Please note that the Dragon profile path has more folders than we listed above, but we want to make sure you have appropriate access to the entire directory. Therefore, we recommend that you change permissions at the level of the “Nuance” folder.
Before proceeding, please verify the name of your Windows user login.
- Navigate to C:\ProgramData\Nuance and right-click on the “Nuance” folder.
- Click “Properties” and select the “Security” tab.
- Click [Edit].
- Find your Windows user login name in the top section and highlight it.
- In the bottom section, check the box in the “Allow” column next to “Full control.”
- Click [Apply] and [OK]. The “Permissions for Nuance” window will close.
- Click [OK] in the “Nuance Properties” window.
You should now be able to open and close your Dragon profile.