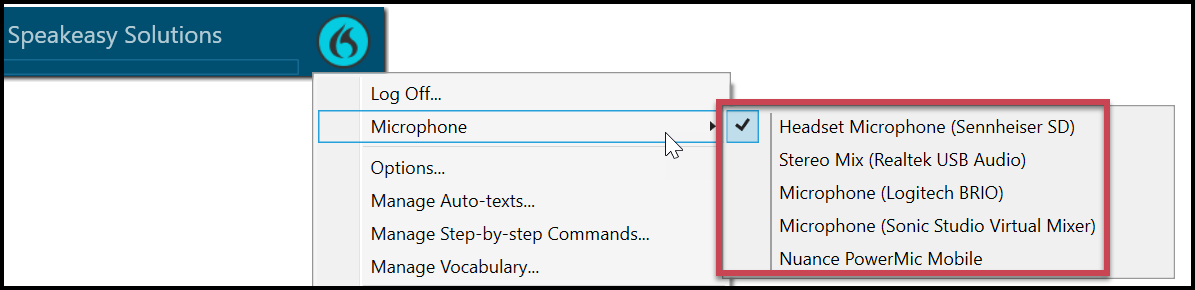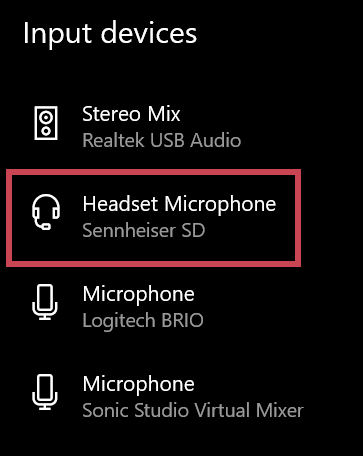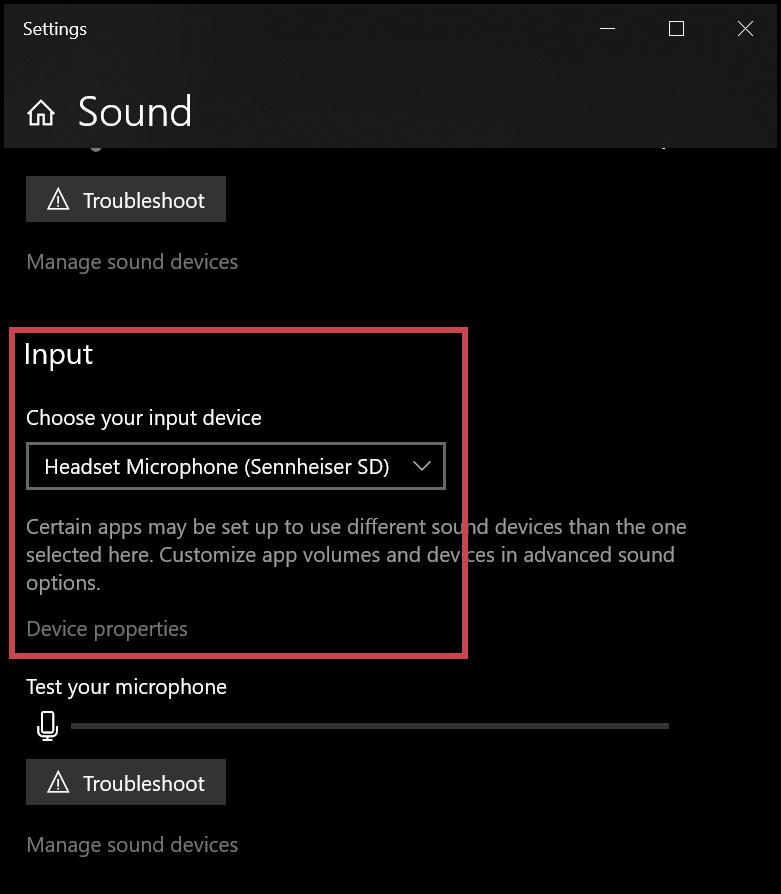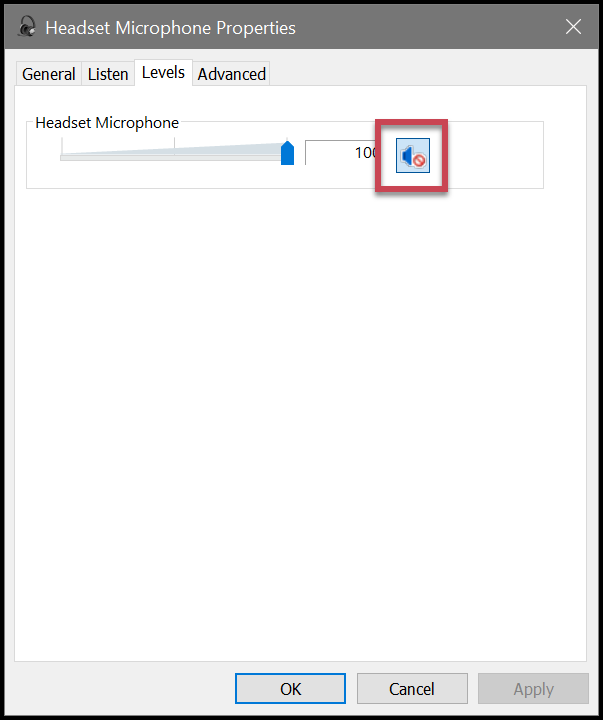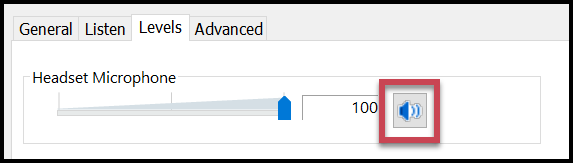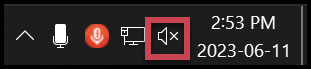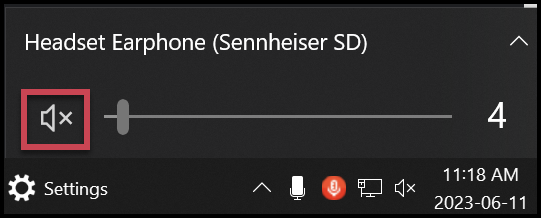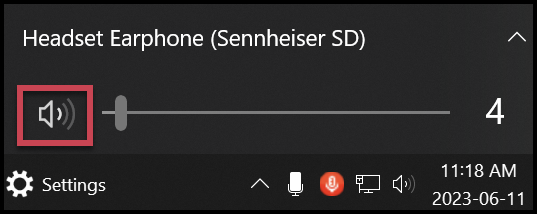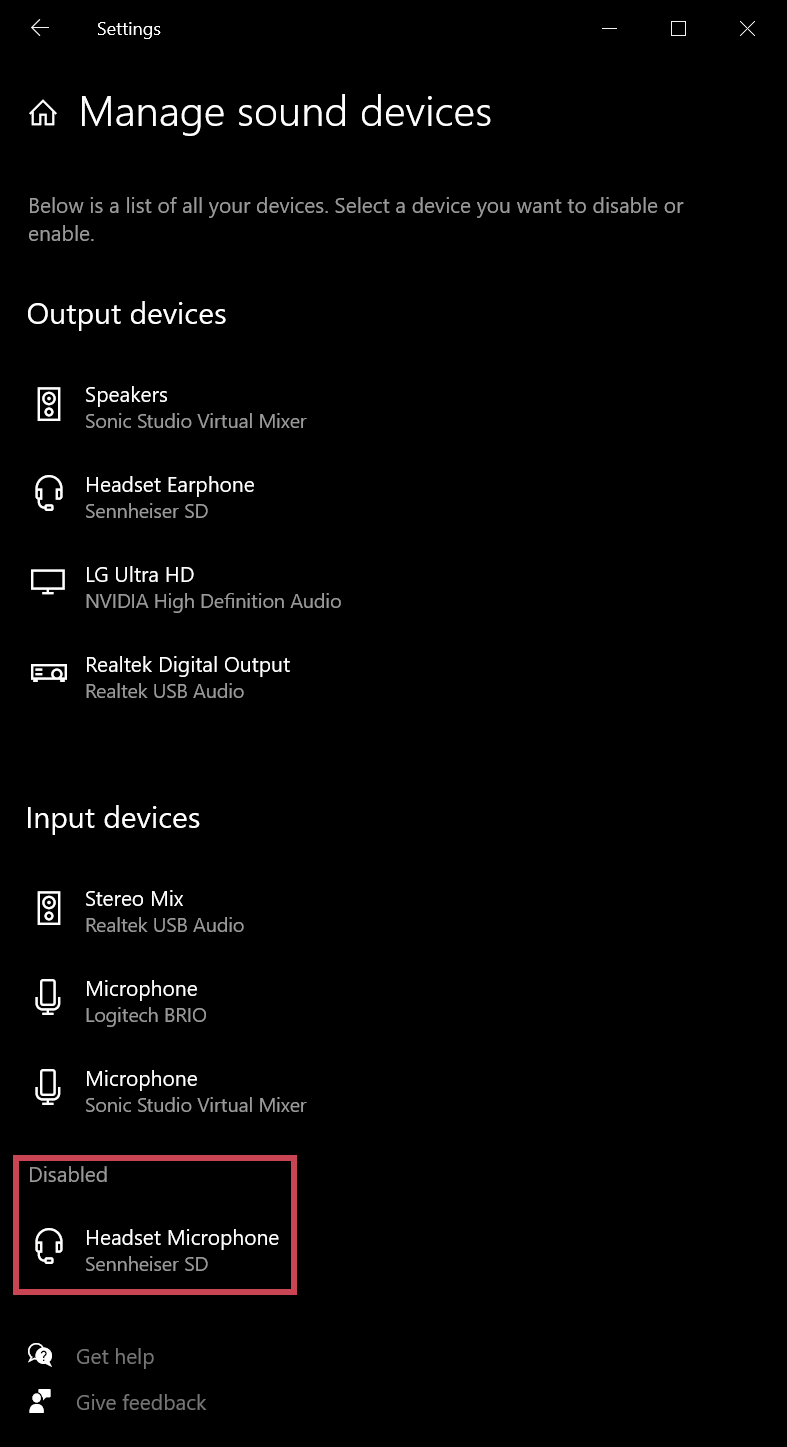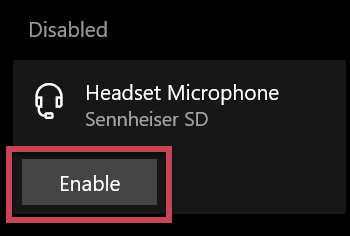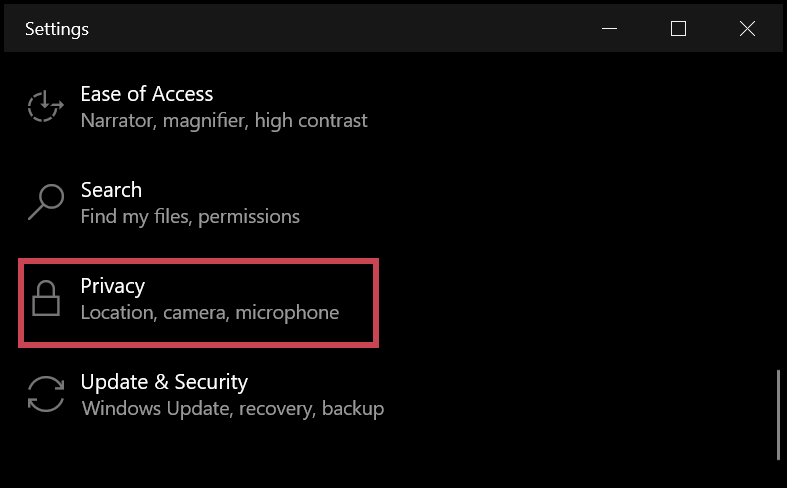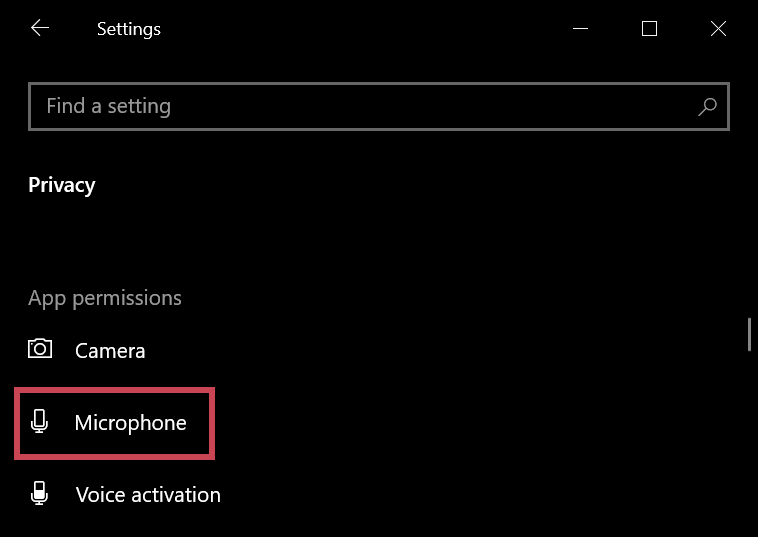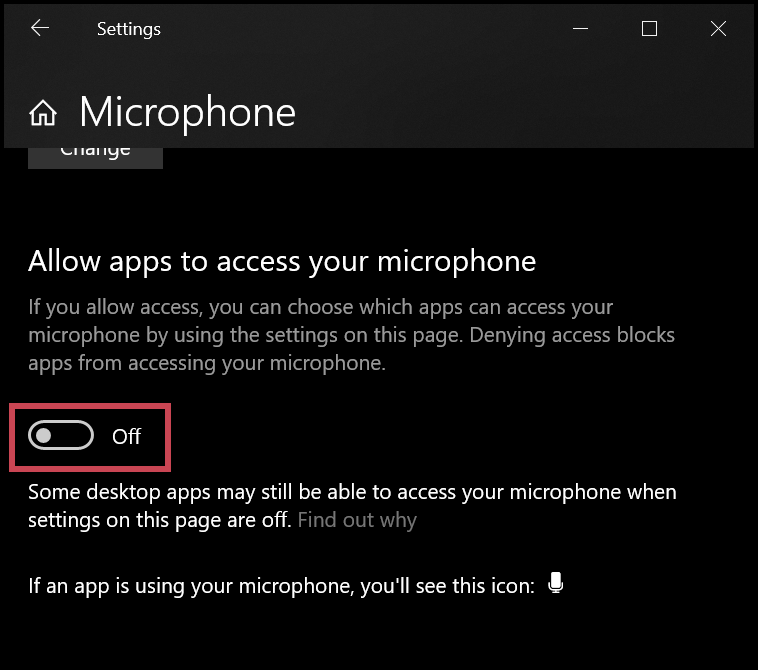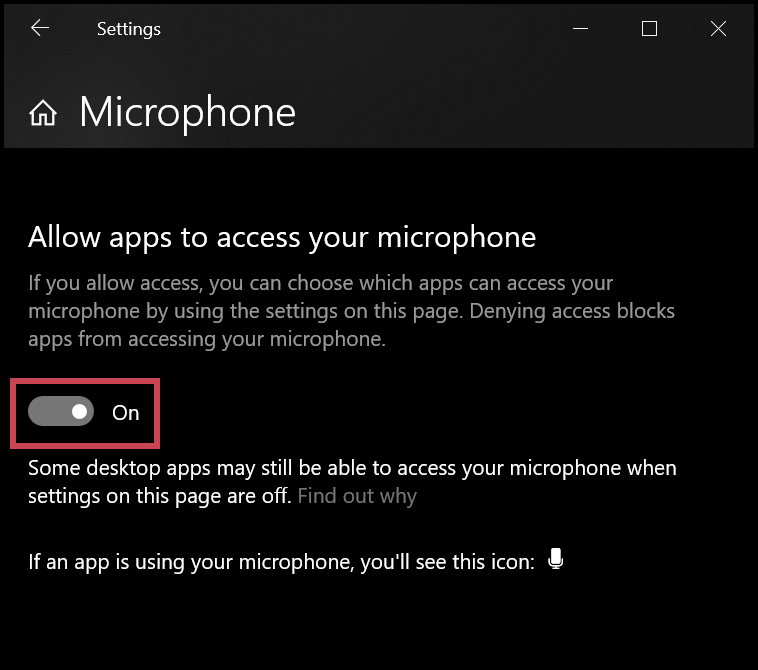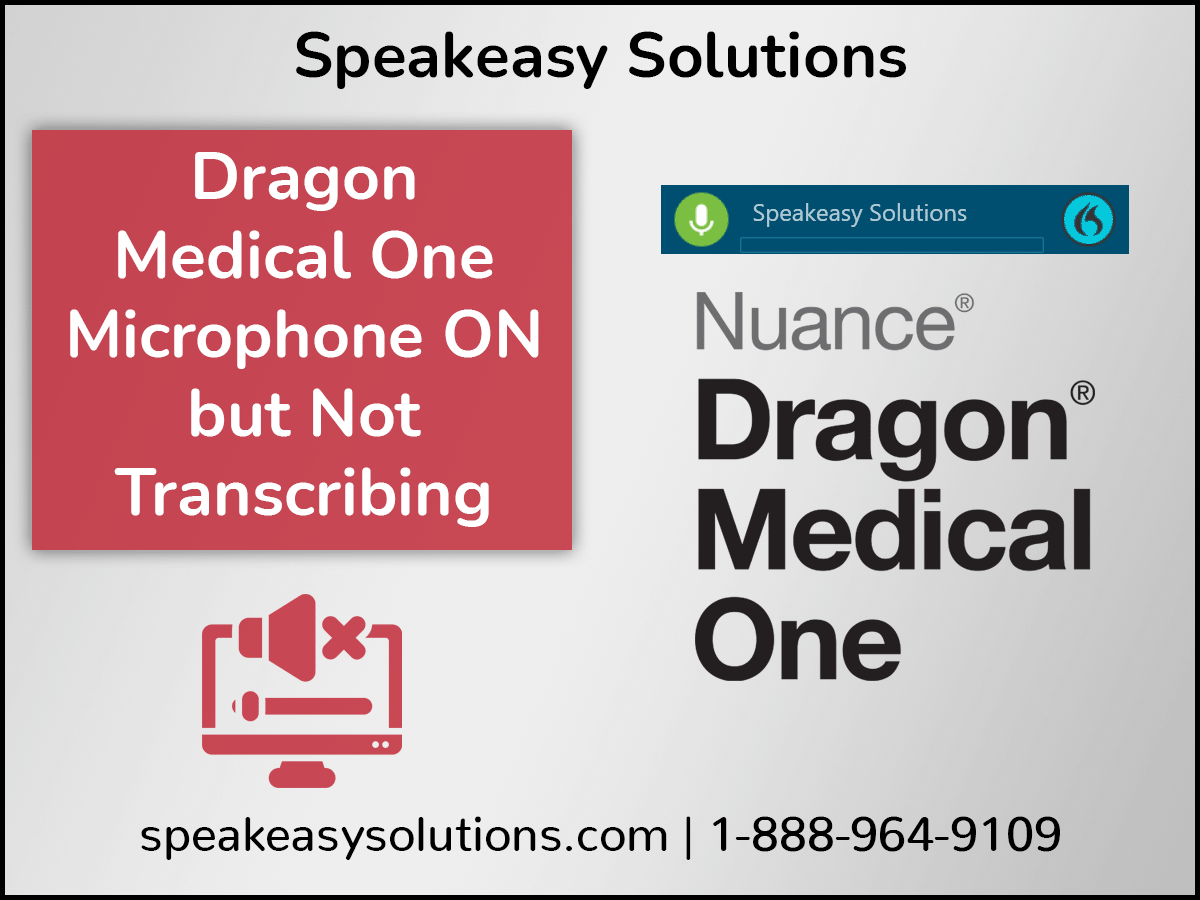
As always with any troubleshooting, begin by shutting down all applications and restarting your computer. Sometimes the issue responds to a simple computer restart. If not, read on…
Dragon’s microphone is on (microphone indicator is GREEN on the DragonBar) but nothing you say is heard as is evidenced by Dragon not responding to dictation or commands. There could be several reasons for this, so let’s discuss what is most likely to what is least likely.

What microphone is Dragon using?
On the DragonBar, click the Menu Button> Microphone, and verify that Dragon is using the microphone you intend – it will be in the list with a checkmark next to it. If Dragon is not using the microphone you are using, change it now.
More information can be found on our blog post here: Dragon Medical One Quick Tip — Swapping Microphones.
Does your computer detect your microphone?
Press the Windows key + S key simultaneously, initiating a search on your computer. Type Manage sound devices in the search bar. Press the Enter key.
Is your microphone in the list of devices? If not, the microphone itself may be damaged, or, more likely, the USB connection is problematic. Try plugging the microphone into a different USB port (if a desktop computer, rear ports tend to be of higher quality than the front ports). Most USB hubs do not have sufficient capabilities to handle a microphone’s requirements; avoid USB hubs if possible or purchase a high-end powered USB hub.
As a final troubleshooting measure, does another computer detect the microphone? If it does not, then the issue is with the microphone itself. Contact the vendor you purchased the microphone from; it may still be under warranty.
Is the microphone muted?
Press the Windows key + S key simultaneously, initiating a search on your computer. Type sound settings in the search bar. Press the Enter key.
Choose your microphone beneath the Input heading.
Click Device properties> Additional device properties> Levels.
Does the microphone icon have a red circle with a slash through it? If so, the microphone is muted. Unmute by clicking the microphone icon and then OK.
Another location to check for muting is on the lower right-hand corner of your screen on the taskbar next to the date and time. If the microphone icon displays an × next to it, the microphone is muted.
Double-click the icon and then click on the pop-up’s microphone icon to unmute.
Is the microphone disabled in Windows’s settings?
Press the Windows key + S key simultaneously, initiating a search on your computer. Type Manage sound devices in the search bar. Press the Enter key.
Look at the bottom of the Input devices for those labelled Disabled.
If your microphone is listed, click Enable to re-enable.
Does your microphone have hardware or software controls?
Some microphone headsets have a mute button somewhere along the length of cable or on the earpiece. You may need to consult the device’s manual for further troubleshooting.
Investigate any microphone control software installed, such as the Philips Device Control Centre. Investigate the software for any microphone settings that might be interfering.
Was there a recent update to Windows?
Press the Windows key + S key simultaneously, initiating a search on your computer. Type settings in the search bar. Press the Enter key.
Scroll all the way to the bottom of the list until you see Privacy. Click Privacy.
Beneath App permissions, click Microphone.
If Allow apps to access your microphone is Off, click to turn On.
Consult the following previous blog post:
Problems with Dragon Medical One/Dragon Professional Microphone Due to Sleep Settings.
Learn More About Dragon Medical One
At your convenience, please contact us by telephone (604-264-9109 or 1-888-964-9109) or book your appointment on-line.
Webpage: Speakeasy Solutions Appointment Scheduling
- Category: Choose “Dragon Medical”
- Service: Choose “Training (select your time preference)”
- Time: Choose your time zone, followed by a date and available time
- Provide Information: Enter your name, email, phone, plus other relevant information
- Click: “Done”